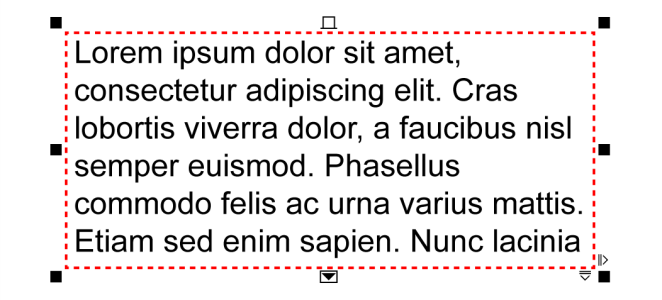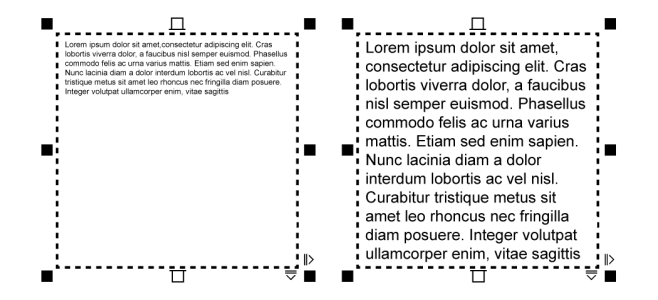Tekst akapitowy
Tekst akapitowy można dodać do dokumentu, używając ramek tekstu. Tekst akapitowy, zwany również „blokiem tekstu", jest ogólnie używany w przypadku większych fragmentów tekstu, wymagających zastosowania bardziej zaawansowanego formatowania. Tekstu akapitowego można na przykład użyć w przypadku tworzenia broszur, biuletynów, katalogów czy innych dokumentów z dużą ilością tekstu.
Ramkę tekstu można wstawić bezpośrednio w oknie rysunku. Tekst można również umieszczać wewnątrz obiektu graficznego, co powoduje zwiększenie liczby dostępnych kształtów, których można użyć jako ramek tekstu. Ramkę tekstu można utworzyć z zamkniętego obiektu, a następnie wpisać tekst w ramce. Tekst można w dowolnym momencie oddzielić od obiektu, aby można je było modyfikować niezależnie. Ramkę tekstu można przekształcić z powrotem w obiekt.
Aby zobaczyć układ dokumentu przed dodaniem ostatecznej zawartości, można wypełnić ramki tymczasowym tekstem zastępczym. Można również używać niestandardowego tekstu zastępczego.
Tekst akapitowy umieszczony wewnątrz obiektu. Usunięcie konturu powoduje, że obiekt staje się niewidoczny.
Przy ustawieniach domyślnych ramki tekstu zachowują ten sam rozmiar, bez względu na to, ile tekstu jest do nich dodawane. Tekst można dopasować do ramki, zwiększając lub zmniejszając jej rozmiar. Po dodaniu większej ilości tekstu, niż mieści się w ramce, tekst przekroczy dolną prawą krawędź ramki tekstu, ale pozostanie ukryty. Ramka zmieni kolor na czerwony, informując w ten sposób o obecności tekstu wykraczającego poza ramkę. Wykraczanie tekstu poza ramkę można poprawić ręcznie, zwiększając rozmiar ramki, zmieniając rozmiar tekstu, zmieniając szerokość kolumny lub łącząc ramkę z inną ramką tekstu. Więcej informacji można znaleźć w sekcji Połączenie i łączenie ramki tekstu akapitowego.
Ramka tekstu zmieni kolor na czerwony, informując w ten sposób o obecności tekstu wykraczającego poza ramkę.
Rozmiar czcionki może zostać zmieniony automatycznie, dzięki czemu tekst mieści się idealnie wewnątrz ramki. Jeśli tekst wykracza poza ramkę, program CorelDRAW automatycznie zmniejsza rozmiar czcionki. Jeśli tekstu jest niewiele, aplikacja rozszerza go w celu wypełnienia ramki.
Wielkość czcionki tekstu w ramce (po lewej) została automatycznie dopasowana, dzięki czemu tekst mieści się idealnie w ramce (po prawej).
Można również zmienić formatowanie wybranych ramek tekstu akapitowego oraz ramek, z którymi są one połączone. Informacje na ten temat można znaleźć w sekcji Aby wybrać preferencje formatowania dla ramek tekstu. Tekst można również dopasować wewnątrz ramki tekstu, używając siatki bazowej.Więcej informacji można znaleźć w sekcji Wyrównywanie tekstu do siatki bazowej.
Ponadto do tekstu akapitowego można przypisać hiperłącza. Więcej informacji na ten temat można znaleźć w sekcji Aby przypisać hiperłącze do obiektów i tekstu. Orientację tekstu można również zmienić w przypadku tekstu w języku azjatyckim. Więcej informacji można znaleźć w sekcji Aby wybrać orientację tekstu azjatyckiego.
Aby dodać tekst akapitowy
Czerwony tekst informuje o tekście wykraczającym poza ramkę. Wykraczanie tekstu poza ramkę można poprawić ręcznie, zwiększając rozmiar ramki, zmieniając rozmiar tekstu lub łącząc ramkę z inną ramką tekstu. Więcej informacji można znaleźć w sekcji Połączenie i łączenie ramki tekstu akapitowego. Wykraczanie tekstu poza ramkę można również poprawić automatycznie, klikając kolejno pozycje Tekst ![]() Ramka tekstu akapitowego
Ramka tekstu akapitowego ![]() Dopasuj tekst do ramki.
Dopasuj tekst do ramki.
Rozmiar ramki tekstu akapitowego można dopasować za pomocą narzędzia Wskaźnik . Należy kliknąć ramkę tekstu i przeciągnąć dowolny uchwyt zaznaczenia.
Aby utworzyć ramkę z obiektu
Aby przekształcić ramkę tekstu z powrotem w obiekt
Jeśli w ramce znajduje się zawartość, zostanie ona usunięta podczas przekształcania ramki w zwykły obiekt.
Można też kliknąć przycisk Usuń ramkę na pasku narzędzi Układ. Aby otworzyć pasek narzędzi Układ, kliknij kolejno pozycje Okno ![]() Paski narzędzi
Paski narzędzi ![]() Układ.
Układ.
Aby oddzielić ramkę tekstu od obiektu
Po oddzieleniu ramki tekstu od niektórych obiektów, takich jak elipsy czy gwiazdy, tekst nie zachowuje kształtu obiektu. Tekst jest wtedy zachowywany w standardowej prostokątnej ramce tekstu.
Aby wstawić tekst zastępczy
Tekst zastępczy można zmienić, tworząc tekst w edytorze tekstu i zapisując dokument pod nazwą „placeholder.rtf". Plik należy zapisać w następującym folderze Użytkownicy: Moje dokumenty\Corel\Corel Content. Po następnym uruchomieniu aplikacji niestandardowy tekst zastępczy zostanie wstawiony do ramki tekstu. Jeśli plik zostanie jednak zapisany pod niewłaściwą nazwą lub w nieodpowiednim folderze, w ramce tekstu zostanie wstawiony domyślny tekst „Lorem ipsum".
Tekst zastępczy można wstawić w wielu ramkach, klikając narzędzie Wskaźnik , zaznaczając ramki tekstu przy naciśniętym klawiszu Shift, a następnie klikając kolejno pozycje Tekst
![]() Ramka tekstu akapitowego
Ramka tekstu akapitowego ![]() Wstaw tekst zastępczy.
Wstaw tekst zastępczy.
Możesz też wybrać pustą ramkę tekstu, kliknąć prawym przyciskiem myszy i wybrać polecenie Wstaw tekst zastępczy.
Po wstawieniu tekstu zastępczego do pierwszej z połączonych ramek tekst zastępczy wypełnia wszystkie ramki.
Można też cofnąć wstawianie tekstu zastępczego, klikając pozycje Edycja ![]() Cofnij wstawianie tekstu zastępczego.
Cofnij wstawianie tekstu zastępczego.
Aby dopasować tekst w celu wypełnienia ramki
W przypadku dopasowania tekstu do ramki połączonej z innymi ramkami aplikacja dopasowuje rozmiar tekstu we wszystkich połączonych ramkach tekstu. Więcej informacji na temat łączenia ramek tekstu można znaleźć w sekcji Połączenie i łączenie ramki tekstu akapitowego.