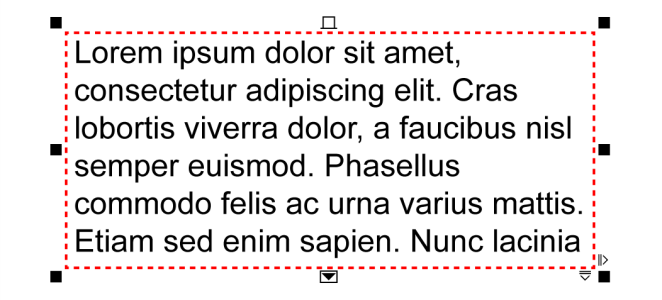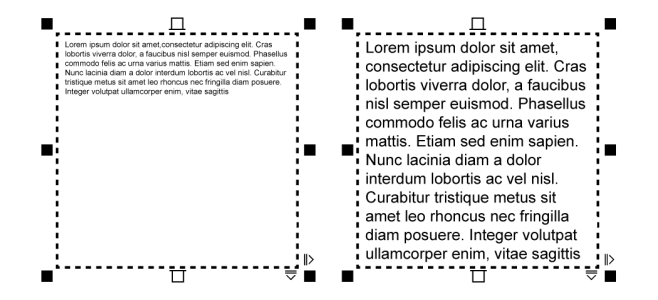段落文字
您可以使用文字框架,在文件中新增段落文字。段落文字也稱為「區塊文字」,通常保留給具有較高格式化要求的較大文字本文。例如,您可以在建立小冊子、電子報、目錄或其他具有較多文字的文件時使用段落文字。
您可以直接在繪圖視窗中插入文字框架。您也可以在圖形物件內部放置文字,增加可當成文字框架使用的不同形狀數目。您可以從封閉物件建立文字框架,然後在框架內部鍵入文字。您可以隨時從物件分割框架,這樣就能進行獨立修改。您可以將文字框架轉換回物件。
如果要在新增最終確定的內容前先查看文件配置,您可以在文字框架中填入暫時預留位置文字。您也可以使用自訂預留位置文字。
依預設,無論您將多少文字新增到文字框架,文字框架都會維持固定大小。您可以加大或縮小框架大小,讓文字符合框架大小。如果您新增的文字超過框架允許範圍,則文字會超過文字框架右下方邊框並且隱藏起來。框架色彩會變成紅色,警告您有額外文字。您可以手動修復溢位,做法是增加框架大小、調整文字大小、調整欄寬度,或是將框架連結到另一個文字框架。如需詳細資訊,請參閱結合與連結段落文字框架.
您也可以選擇自動調整文字點數大小,使其恰好符合框架內部。如果文字溢位,CorelDRAW 就會自動縮小點大小;如果您的文字不多,應用程式就會擴大文字來符合框架大小。
框架中的文字點大小 (左) 已自動調整,可恰好填滿框架內部 (右)。
您也可以變更選取的段落文字框架的格式,以及所連結的任何框架的格式。如需資訊,請參閱指定文字框架的格式偏好選項.您也可以使用基準線格點,在文字框架內部對齊文字。如需詳細資訊,請參閱將文字對齊基準線格點.
此外,您也可以為段落文字指定超連結。如需更多資訊,請參閱將超連結指定至物件和文字. 您也可以變更亞洲文字的文字方向。如需詳細資訊,請參閱選擇亞洲文字的文字方向.
新增段落文字
紅色文字框架表示文字溢位。您可以手動修復溢位,作法是增加框架大小、調整文字大小,或是將框架連結到另一個文字框架。如需詳細資訊,請參閱結合與連結段落文字框架.您也可以自動修復溢位,做法是按一下「文字」![]() 「段落文字框架」
「段落文字框架」![]() 「將文字填入框架」。
「將文字填入框架」。
您可以使用「選取」工具 調整段落文字框架的大小。按一下此文字框架,然後拖曳任何選取控點。
自物件建立框架
將文字框架轉換回物件
您也可以按一下「配置」工具列上的「移除框架」按鈕。若要開啟「配置」工具列,請按一下「視窗」![]() 「工具列」
「工具列」![]() 「配置」。
「配置」。
將文字框架與物件分離
將文字框架與某些物件 (例如橢圓形或星形) 分離時,文字不會保留物件的形狀,而是包含在標準矩形文字框架中。
插入預留位置文字
您可以自訂預留位置文字,做法是以文書處理程式或文字應用程式建立文字,然後將文件儲存為 placeholder.rtf.。接著,您必須將檔案儲存在下列「使用者」資料夾:文件\Corel\Corel Content.下次您啟動應用程式時,自訂的預留位置文字就會插入文字框架。不過,如果您儲存檔案時,使用不正確的檔案名稱或儲存在錯誤的資料夾,則會將預設 Lorem ipsum 預留位置文字插入文字框架。
您可以將預留位置文字插入多個框架,方法是按一下「選取」工具 ,按住 Shift 同時選取文字框架,然後按一下「文字」
![]() 「段落文字框架」
「段落文字框架」![]() 「插入預留位置文字」。
「插入預留位置文字」。
您也可以選取空的文字框架並以滑鼠右鍵按一下,然後選擇「插入預留位置文字」。
將預留位置文字插入連結框架中的第一個框架時,預留位置文字會填入所有框架。
您可以復原插入預留位置文字,方法是按一下「編輯」![]() 「復原插入預留位置文字」。
「復原插入預留位置文字」。
調整文字以填入文字框架
如果您選擇將文字填入與其他框架連結的框架,應用程式會調整所有連結文字框架中文字的大小。若要取得有關連結文字框架的更多資訊,請參閱結合與連結段落文字框架.