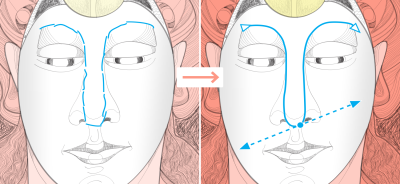
善用高水準而直覺操作的 CorelDRAW Graphics Suite 2017,發揮您最靈活的設計功力。透過「LiveSketch」工具,一開始就運用手繪向量曲線來進行設計。充分發揮多種即時繪圖筆輸入因素的創作潛能。運用支援平板模式並具備「觸控」工作區的觸控平板或繪圖筆,隨時進行素描和快速調整。運用不會消失在設計背景色彩中的增強預覽、節點和控點,更有效率地編輯物件和效果。運用增強的字型搜尋和過濾功能,快速找出適用任何專案的字型。「美工刀」工具可幫助您更迅速地沿著各種路徑分割向量物件、文字和點陣圖。Corel PHOTO-PAINT 2017 的「修復仿製」工具讓您的相片更細緻,並可在「對齊影像」對話方塊中校正透視變形。
全新功能 2017
「LiveSketch」工具最適合用來開始進行專案。這個工具非常適合搭配繪圖筆或觸控裝置使用,透過結合素描速度和彈性的筆觸調整控制,可讓您一開始就運用手繪向量曲線來開始建立設計概念。
不論您的素描經驗如何,您都能製作令人印象深刻的效果,且速度令人驚嘆。您很快就能如實捕捉所想像的靈感或想法。如需詳細資訊,請參閱使用智慧型筆觸調整自然地素描.
「LiveSketch」工具可讓您運用手繪向量曲線來捕捉設計概念。
CorelDRAW Graphics Suite 2017 可讓您以前所未有的輕鬆方式充分利用繪圖筆,並發揮多種即時輸入因素的創作潛能。重新設計的使用者介面可讓您即時存取相關控制,並快速選擇想要使用的繪圖筆屬性。
在 CorelDRAW 2017 中,「藝術媒體」工具的全新「表現」模式可讓您使用壓力、傾斜和方位來變更筆刷筆觸。強大的編輯彈性可讓您輕鬆修飾繪圖筆所繪製的任何內容。您可以使用屬性列來精確地微調現有曲線,也可以使用「形狀」工具來拖曳節點,以調整曲線的某一線段,同時仍然保留建立時所使用的傾斜和方位值。您也可以透過繪圖筆控制橡皮擦頭的寬度、扁平度和旋轉,以充分運用「橡皮擦」工具。在使用上述工具前,您還可以指定方位和傾斜值,以設定固定扁平度和旋轉的筆刷筆尖。如需詳細資訊,請參閱使用壓力感應筆與裝置.
支援即時繪圖筆 (RTS,Real-Time Stylus)
您可以使用和即時繪圖筆相容的手寫繪圖板或其他裝置,即時捕捉突如其來的靈感。Windows 即時繪圖筆的支援,對壓力和傾斜程度相當敏感,讓您能完全掌握在 CorelDRAW 和 Corel PHOTO-PAINT 上繪圖的筆刷筆觸。不僅如此,您甚至無須安裝繪圖筆的驅動程式,所以您可以立刻開始作業。如需詳細資訊,請參閱使用壓力感應筆與裝置.
全新功能 2017
「平板模式」支援可讓您透過觸控平板或繪圖筆,隨時輕鬆進行素描和快速調整。切換成「平板模式」後便會啟用全新的「觸控」工作區,其中只會顯示您出門在外時最有可能使用的工具和指令,藉此簡化使用者介面以將繪圖視窗最大化。所有其他功能只要點選幾下即可存取。重新接上鍵盤後,使用者介面即會回復至預設的桌面設定。如果您偏好在「平板模式」時使用桌面工作區的其中一種,您可以選擇最適合自己的使用者介面設定。現在透過單一手勢進行平移與縮放,您也可以節省時間並加速工作。如需詳細資訊,請參閱使用觸控功能.
「觸控」工作區提供容易觸控操作的環境,同時仍可存取所有基本功能。
全新功能 2017
如果 Microsoft Surface Dial 是您工作流程的一部分,CorelDRAW 2017 提供原生支援,讓您有更多方法可以建立技術並與其互動。
CorelDRAW Graphics Suite 2017 重新設計了節點和控點,讓其更容易辨識並操控,藉此簡化造型曲線和物件。增強的向量預覽確保節點和曲線在設計背景色彩上顯得突出,以協助您更有效率地編輯。
有了看起來更清楚且增強的互動式滑棒,可讓您以前所未有的輕鬆方式使用物件填色、透明度、漸變、立體化、下落式陰影等。
CorelDRAW 2017 能讓您隱藏物件或是物件群組,如此一來,只有您想要或需要出現在專案中的部分才會顯示出來。在處理複雜的設計時,如果能夠先隱藏您繪圖中的特定物件,將能節省非常多的時間。這樣能確保您不會不小心選取或編輯到不要的物件,並讓您更輕鬆地進行設計。如需詳細資訊,請參閱隱藏與顯示物件.
使用「美工刀」工具,您可以沿著直線、手繪線或貝茲線分割向量圖形物件、文字和點陣圖。您可以在切割的物件間拉開間距,或是重疊切割物件。您也可以選擇是否要將外框轉成可以操作的曲線物件,或是保留為外框。如果您不確定該怎麼做,讓 CorelDRAW 替您省去猜測的時間,自動選擇能最佳保留外框形貌的選項。如需詳細資訊,請參閱分割物件.
運用增強的「美工刀」工具切割物件
使用 CorelDRAW 和 Corel PHOTO-PAINT 能輕而易舉地找出最適合您專案的字型。使用「字型」清單方塊,您可快速檢視、過濾並搜尋所需的特定字型。您也可依字體粗細、大小和支援字集等條件來過濾字型。字型搜尋功能也有所加強,能讓您使用關鍵字找出字型。如需詳細資訊,請參閱過濾字型及搜尋字型.
CorelDRAW 2017 提供節點選取功能,減輕處理複雜圖形的負擔。使用「形狀」工具並按住 Shift 鍵,您即可選取曲線上的鄰近節點。您也可以選擇節點後再改變方向。
另一個 CorelDRAW 2017 中可節省時間的功能,可複製或剪下曲線線段的特定部分。您可以接著將線段貼上使其成為一個物件,輕易以類似的輪廓建立相鄰的圖形。如需詳細資訊,請參閱複製和剪下線段.
下落式陰影能完美地讓您設計中的元素更加顯眼。您可以使用 CorelDRAW 2017 建立出更真實的下落式陰影,因為屬性列上的「羽化」方向按鈕,能瞬間替陰影製造出自然的羽化邊緣效果。如需詳細資訊,請參閱建立下落式陰影.
善用 CorelDRAW 和 Corel PHOTO-PAINT 的「對齊影像」對話方塊,您可以修正含有直線或平面相片中的透視變形。只需點按幾下,您即可修正相片中景深錯誤或非正面直接拍攝的大樓、地標或物件影像。如需詳細資訊,請參閱校正透視變形.
![]()
試用版、校園版和 OEM 版中並未提供全部組件。 未提供的組件可能包括 Corel 應用程式、功能、第三方公用程式和其他內容檔案。
Copyright 2017 Corel Corporation. 保留所有權.