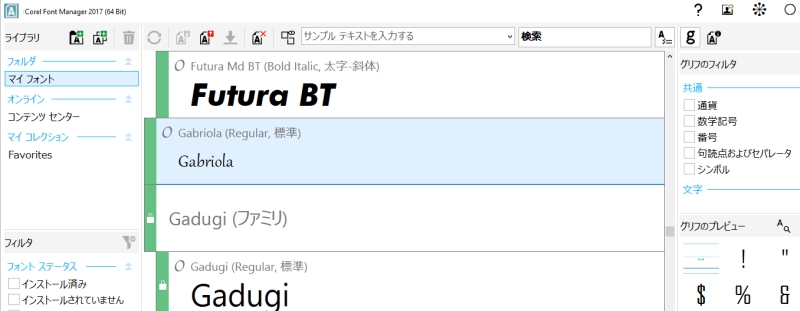
システムのフォントの数が増えて扱うのが厄介になってきたら、Corel Font Manager の出番です。タイポグラフィ ワークフローのあらゆる側面を制御するツールを使用して、書体およびフォントのコレクションを簡単に取り扱い、整理し、探索することができます。プロジェクト用にフォントを検索してインストールする場合も、簡単にアクセスできるように整理する場合も、不要なフォントを管理する場合も、Corel Font Manager には必要なツールが揃っています。オンラインまたはローカルのフォントの参照および検索、フォント グリフ セットのプレビュー、フォント コレクションの作成などが可能です。Corel Font Managerについて詳しくは、ヘルプを参照してください。
の新機能 2017
CorelDRAW Graphics Suite 2017 では、バージョン X6、X7、および X8 で作成された CorelDRAW と Corel PHOTO-PAINT の作業領域を再使用できます。一部の作業領域要素を除外しつつ、他の要素はインポートする、といったことも柔軟に行えます。また、インポートした要素を現在の作業領域に追加することも、まったく新しい UI 構成を作成することもできます。さらに、インポートまたはエクスポートする作業領域要素を選択する操作はスピードアップされています。詳しくは、作業領域をインポートする/エクスポートする.を参照してください。
バージョン X6、X7、および X8 で作成された作業領域を再使用できます。
の新機能 2017
CorelDRAW 2017 では、ノードの種類ごとに固有の形状を割り当てることにより、スムーズ化、尖化、対称のノードを簡単に識別できるので、曲線とオブジェクトを整形する操作を簡単に行うことができます。ノードの形状、サイズ、およびカラーをカスタマイズする新しいオプションを使用して、ワークフローまたはプロジェクトに最適になるようにノードの外観を柔軟に設定できます。また、曲線の方向の表示や、ノードを編集するさまざまな描画ツールを使用して、デザイン内の要素を変更する作業をスピードアップできます。詳しくは、ノード、ハンドル、およびプレビューのオプションを設定する.を参照してください。
ノードの種類ごとに固有の形状を割り当てることにより、ノードを簡単に識別できます。
の新機能 2017
新しいパーソナライズ オプションでは、ノード、ハンドル、およびプレビューを簡単に認識できるように、背景カラーに対して目立つカラーをそれらに設定できるので、オブジェクトをさらに効率よく編集できます。詳しくは、ノード、ハンドル、およびプレビューのオプションを設定する.を参照してください。
ノード、ハンドル、およびプレビューに対してカスタム カラーを選択できます。
CorelDRAW Graphics Suite 2017 では、UI をカスタマイズできるので、デザイン空間を微調整して固有の作業環境を作成できます。アイコンは最大 250% までスケールでき、テーマを選択することで、アプリケーションのバックグラウンドを明るくしたり暗くしたりできます。詳しくは、作業領域の外観をカスタマイズする.を参照してください。
CorelDRAW Graphics Suite 2017 には、柔軟なデスクトップ カラー オプションがあります。CorelDRAW の描画ページや Corel PHOTO-PAINT のイメージの周辺領域のカラーを変更して、プロジェクトごとに最適な環境を設定し、作業領域全体のコントラストを小さくしたり、デザイン要素を読みやすくしたりできます。
優れた写真を目立たせる最良の方法の 1 つがキャンバスに印刷することです。Corel PHOTO-PAINT 2017 の新しい [準備と伸縮] ドッキング ウィンドウを使用すると、簡単な 3 ステップの操作でキャンバス印刷用の写真やイメージを準備できます。イメージのサイズを変更し、微調整して引き伸ばすことで、ウォール アート用に最適な構成にすることができます。[準備と伸縮] ドッキング ウィンドウを使用するには、まず準備と伸縮拡張機能をダウンロードする必要があります。
創作ツールのコレクションを増やしましょう。アプリケーション、プラグイン、拡張機能を CorelDRAW 内および Corel PHOTO-PAINT から直接、無料でダウンロードまたは購入できます。Corel Website Creator の無償ライセンスのダウンロード、究極の RAW ワークフローのための AfterShot Pro の購入、驚異的なビットマップ効果のための Corel ParticleShop の体験使用などが可能です。創作ツールのコレクションにアクセスするには、インターネットに接続する必要があります。詳しくは、[追加] ドッキング ウィンドウでコンテンツを検索する.を参照してください。
[追加取得] ドッキング ウィンドウで創作ツールのコレクションを拡張する
ステータス バーをアプリケーション ウィンドウの上部に配置して、カラー、塗りつぶしの種類、輪郭など、選択したオブジェクトについての便利な情報をより見やすくすることができます。詳しくは、ステータス バーの位置を変更するには.を参照してください。
http://community.coreldraw.com/sdk/ にアクセスしてご利用ください。
CorelDRAW 2017 の [枠とグロメット] ダイアログ ボックスを使用すると、印刷用のバナー デザインの準備が簡易化され、制作のプロフェッショナルのワークフローを加速できます。直感的なコントロールにより、ドキュメントのエッジの引き伸ばしやミラー化、またはカラーの設定など、完璧な枠を正確に作成できます。この機能は、グロメットの追加も簡易化します。グロメットとは、薄い材料の穴に挿入するリングまたはエッジ ストリップで、ロープを通したりバナーをしっかりと吊るしたりするために使用されます。[枠とグロメット] ダイアログ ボックスでは、アクティブなページ全体から、または選択したオブジェクトからバナーを作成することもできます。詳しくは、印刷用のバナーを準備する.を参照してください。
[枠とグロメット] ダイアログ ボックスを使用するには、まず枠とグロメット拡張機能をダウンロードする必要があります。詳しくは、拡張機能を入手するには.を参照してください。
![]()
体験版、アカデミック、および OEM の各バージョンでは、利用できないコンポーネントがあります。 利用できないコンポーネントには、Corel アプリケーションや機能の一部、サードパーティ製のユーティリティ、追加コンテンツ ファイルなどがあります。
Copyright 2017 Corel Corporation. All rights reserved.