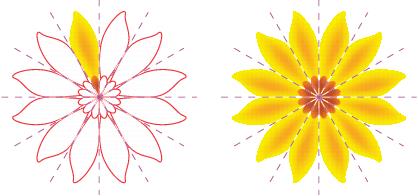
Visualizar cópias do objeto como contornos (esquerda) e objetos inteiros (direita)
Você pode usar a ferramenta Seleção e a Forma
para modificar os objetos em um grupo de simetria. Quando você remodela os objetos primários com a ferramenta Forma, as visualizações vetoriais aparecem na cor padrão primária, e os contornos de cópia do objeto aparecem na cor padrão secundária. Para obter informações sobre essas cores de visualização e como alterá-las, consulte Definir opções para nós, alças e visualizações.
Modificar linhas de simetria afeta como os elementos no grupo de simetria estão posicionados e orientados. Você pode adicionar mais linhas de simetria para mais cópias do objeto. Além disso, você pode mover linhas de simetria para aumentar ou diminuir a distância entre os objetos primários e as cópias de objetos; e você pode girar as linhas de simetria. Para obter mais informações, consulte Para configurar planos de simetria.
Mova a linha de simetria para alterar a distância entre objetos primários e cópias de objetos.
Quando você edita um grupo de simetria, é fácil ajustar objetos à linha de simetria, porque o comando Exibir ![]() Alinhar a
Alinhar a ![]() Linhas de simetria é ativado por padrão. Esse recurso ajuda a fundir curvas abertas e a criar formas fechadas em seu projeto simétrico. Se você não quiser que os objetos que você edita se ajustem à linha de simetria, pode desativar o alinhamento para linhas de simetria.
Linhas de simetria é ativado por padrão. Esse recurso ajuda a fundir curvas abertas e a criar formas fechadas em seu projeto simétrico. Se você não quiser que os objetos que você edita se ajustem à linha de simetria, pode desativar o alinhamento para linhas de simetria.
| Para editar objetos de um grupo de simetria |
|
| 1 . | Selecione um grupo de simetria. |
| A barra de ferramentas flutuante de simetria aparece abaixo do grupo de simetria. |
| 2 . | Clique no botão Editar simetria |
| 3 . | Edite os objetos primários do grupo usando a ferramenta Forma |
| 4 . | Adicione e exclua objetos conforme necessário. |
| 5 . | Clique no botão Finalizar edição de efeito |
|
Clique no botão Mostrar visualização em tela cheia
|
|
|
Clique no botão Mostrar linhas de simetria
|
Você pode começar a editar um grupo de simetria, clicando duas vezes nele ou clicando em Objeto ![]() Simetria
Simetria ![]() Editar simetria.
Editar simetria.
Você também pode acessar o modo Editar simetria clicando em um grupo de simetria e mantendo pressionada a tecla Ctrl.
Você também pode terminar de editar um grupo de simetria clicando em Objeto ![]() Simetria
Simetria ![]() Concluir edição de simetria.
Concluir edição de simetria.
| Para arrastar um objeto para um grupo de simetria que contém objetos |
|
| • | Arraste o objeto pelo grupo de simetria, mantenha pressionada a tecla W e solte o botão do mouse. |
| Para arrastar um objeto para uma área vazia do grupo de simetria |
|
| • | Arraste o objeto pelo grupo de simetria e solte o botão do mouse. |
| Para editar um grupo de simetria como uma entidade única |
|
| 1 . | Com a ferramenta Seleção |
| 2 . | Realizar uma tarefa a partir da seguinte tabela. |
|
Clique na ferramenta Preenchimento interativo
|
|
|
Clique na ferramenta Transparência
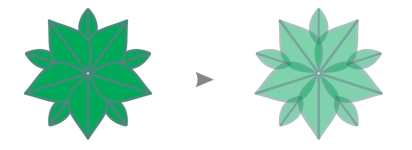 |
|
|
Clique duas vezes no ícone Contorno
|
Para preservar a simetria, inclinar e estender um grupo de simetria não são permitidos.
| Para desativar o alinhamento às linhas de simetria |
|
| • | No modo Editar simetria, clique em Exibir |
Desabilitar o alinhamento às linhas de simetria torna difícil fundir curvas em grupos de simetria.
Para obter mais informações sobre as opções de alinhamento, consulte Alinhar objetos.
![]()
Nem todos os componentes estão disponíveis em nossas versões de teste, acadêmica e OEM. Componentes não disponíveis podem incluir aplicativos Corel, recursos, utilitários de terceiros e arquivos de conteúdo extra.
Copyright 2018 Corel Corporation. Todos os direitos reservados.