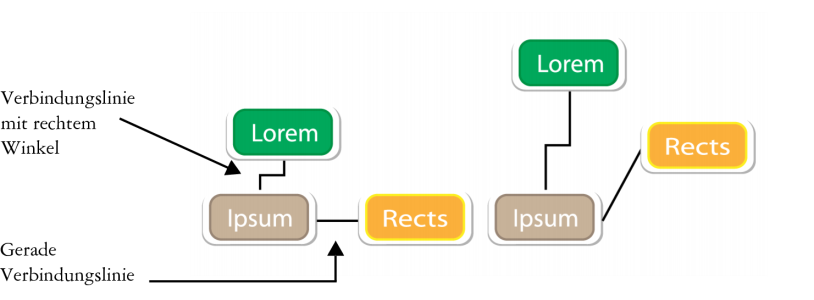
Zwischen Objekten können Sie Verbindungslinien zeichnen. Objekte bleiben durch diese Linien verbunden, auch wenn Sie ein oder beide Objekte verschieben. Verbindungslinien werden in technischen Zeichnungen wie Diagrammen, Flussdiagrammen und Grafiken verwendet. Weitere Informationen zum Zeichnen von Flussdiagrammen finden Sie unter Vordefinierte Formen zeichnen.
Mit den Steuerelementen in der Eigenschaftsleiste können Sie die Breite und den Stil einer Verbindungslinie ändern sowie Pfeilspitzen hinzufügen. Weitere Informationen finden Sie unter Linien und Umrisse formatieren. Sie können darüber hinaus die Farbe von Verbindungslinien ändern.
Beim Verschieben von Objekten bleiben deren Verbindungslinien mit dem Objekt verbunden.
Sie können Beschriftungslinien zeichnen, die auf Objekte aufmerksam und sie kenntlich machen.
Damit Sie Verbindungs- und Beschriftungslinien exakt platzieren können, müssen Sie diese an bestimmten Knoten in Objekten ausrichten. Weitere Informationen zum Ausrichten und zu den Ausrichtungsmodi finden Sie unter Objekte ausrichten.
| So zeichnen Sie Verbindungslinien zwischen zwei oder mehr Objekten |
|
| 1 . | Klicken Sie in der Hilfsmittelpalette auf die Schaltfläche Geradlinige Verbindung und dann auf eine der folgenden Optionen: |
| • | Hilfsmittel Geradlinige Verbindung |
| • | Hilfsmittel Rechtwinklige Verbindung |
| • | Hilfsmittel Rechtwinklige runde Verbindung |
| 2 . | Ziehen Sie von einem Knoten auf einem Objekt zu einem Knoten auf einem anderen Objekt. |
|
Wählen Sie mit dem Hilfsmittel Form
|
|
|
Ziehen Sie mit dem Hilfsmittel Form
|
|
|
Ziehen Sie mit dem Hilfsmittel Form
|
|
|
Ziehen Sie mit dem Hilfsmittel Form
|
| So ändern Sie die Richtung einer Verbindungslinie |
|
| 1 . | Klicken Sie in der Hilfsmittelpalette auf das Hilfsmittel Anker bearbeiten |
| 2 . | Klicken Sie auf den Ankerpunkt, von dem aus Sie die Richtung der Verbindungslinie ändern möchten. |
| 3 . | Klicken Sie in der Eigenschaftsleiste auf die Schaltfläche Ankerrichtung anpassen |
| 4 . | Geben Sie im Feld Ankerrichtung anpassen einen der folgenden Werte ein: |
| • | 0: Die Richtung der Verbindungslinie weist nach rechts. |
| • | 90: Die Richtung der Verbindungslinie weist nach oben. |
| • | 180: Die Richtung der Verbindungslinie weist nach links. |
| • | 270: Die Richtung der Verbindungslinie weist nach unten. |
Nur die Richtung von Verbindungslinien mit rechtem Winkel kann geändert werden.
| So fügen Sie Ankerpunkte zu einem Objekt hinzu |
|
| 1 . | Klicken Sie in der Hilfsmittelpalette auf das Hilfsmittel Anker bearbeiten |
| 2 . | Klicken Sie an einer beliebigen Stelle im Objekt, um den Ankerpunkt hinzuzufügen. |
Standardmäßig sind Ankerpunkte, die Sie zu einem Objekt hinzufügen, nicht als Einrastpunkte für Verbindungslinien verfügbar, wenn das Objekt in der Zeichnung verschoben wird. Um Ankerpunkte als Einrastpunkte verfügbar zu machen, wählen Sie diese mit dem Hilfsmittel Anker bearbeiten aus und klicken Sie in der Eigenschaftsleiste auf die Schaltfläche Autom. Anker .
Standardmäßig wird die Position eines Ankerpunkts relativ zu seiner Position auf der Seite berechnet. Sie können die Position eines Ankerpunkts relativ zum Objekt festlegen, mit dem er verbunden ist. Dies ist hilfreich, wenn Sie Ankerpunkte bei mehreren Objekten an der gleichen relativen Position festlegen möchten. Wählen Sie den Ankerpunkt mit dem Hilfsmittel Anker bearbeiten aus, um seine Position relativ zum Objekt festzulegen. Klicken Sie in der Eigenschaftsleiste auf die Schaltfläche Relativ zu Objekt
und geben Sie im Feld Ankerposition die Koordinaten ein.
| So verschieben oder löschen Sie Ankerpunkte |
|
|
Ziehen Sie mit dem Hilfsmittel Anker bearbeiten
|
|
|
Klicken Sie in der Eigenschaftsleiste auf die Schaltfläche Anker löschen
|
| Verbindungslinien so einrichten, dass sie um Objekte herum fließen |
|
| 1 . | Wählen Sie mit dem Hilfsmittel Auswahl |
| 2 . | Klicken Sie auf Fenster |
| 3 . | Klicken Sie im Andockfenster Objekteigenschaften auf Zusammenfassung, um weitere Optionen anzuzeigen. |
| 4 . | Aktivieren Sie das Kontrollkästchen Verbindungslinie umbrechen. |
| So fügen Sie eine Textbeschriftung zu einer Verbindungslinie hinzu |
|
| 1 . | Klicken Sie in der Hilfsmittelpalette auf eines der folgenden Hilfsmittel: |
| • | Hilfsmittel Geradlinige Verbindung |
| • | Hilfsmittel Rechtwinklige Verbindung |
| • | Hilfsmittel Rechtwinklige runde Verbindung |
| 2 . | Doppelklicken Sie auf die Verbindungslinie. |
| Ein Textcursor wird angezeigt. |
| 3 . | Geben Sie den Text ein. |
Beim Verschieben der Verbindungslinie bleibt die Textbeschriftung mit ihr verbunden.
| So zeichnen Sie Beschriftungen |
|
| 1 . | Klicken Sie in der Hilfsmittelpalette auf das Hilfsmittel 3-Punkt-Beschriftungslinie |
| Das Hilfsmittel 3-Punkt-Beschriftungslinie befindet sich im Flyout Bemaßung. |
| 2 . | Klicken Sie auf die Stelle, an der das erste Beschriftungssegment beginnen soll, und ziehen Sie mit der Maus an die Stelle, an der das erste Segment enden soll. |
| 3 . | Klicken Sie auf die Stelle, an der das zweite Segment enden soll. |
| Der Textcursor |
| 4 . | Geben Sie den Text für die Legende ein. |
|
Wählen Sie im Feld Sprechblase in der Eigenschaftsleiste die gewünschte Form aus.
|
|
|
Geben Sie den gewünschten Wert im Feld Abstand ein.
|
Wenn Sie die Beschriftungslinie und den Beschriftungstext unabhängig voneinander als Linie und als Textobjekt bearbeiten möchten, müssen Sie zunächst die Beschriftungslinie vom Beschriftungstext trennen, indem Sie auf Objekt ![]() Kombination aufheben: Beschriftung klicken.
Kombination aufheben: Beschriftung klicken.
![]()
Nicht alle Komponenten sind in unseren Testversionen, Versionen für Bildungseinrichtungen und OEM-Versionen enthalten. Nicht verfügbare Komponenten sind u. a. Anwendungen und Funktionen von Corel, Dienstprogramme von Drittanbietern sowie zusätzliche Inhaltsdateien.
Copyright 2018 Corel Corporation. Alle Rechte vorbehalten.