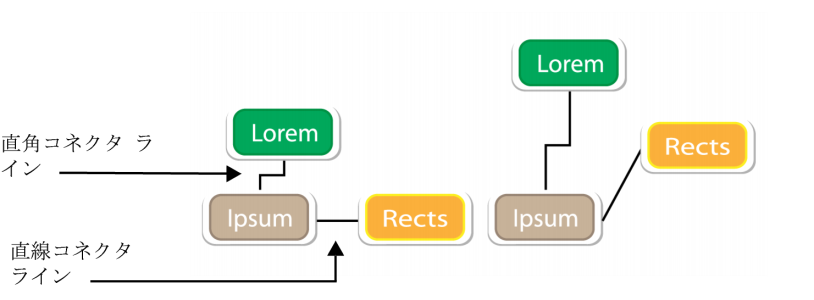
| • | 複数のオブジェクトを結ぶコネクタ ラインを描くには |
| • | 接続ラインの方向を変更するには |
| • | オブジェクトにアンカー ポイントを追加するには |
| • | アンカー ポイントを移動または削除するには |
| • | コネクタ ラインをオブジェクトの周りのフローに設定するには |
| • | テキスト ラベルをコネクタ ラインに加えるには |
| • | コールアウトを描くには |
オブジェクト間にコネクタ ラインを描くことができます。このような線で接続したオブジェクトは、その片方または両方を移動しても接続したままになります。コネクタ ラインは「フロー ライン」とも呼ばれ、図表、フローチャート、回路図などの技術図面に使用されます。フローチャート形の描画について詳しくは、定義済み図形を描く.を参照してください。
プロパティ バーのコントロールを使用して、コネクタ ラインの幅やスタイルを修正できるとともに、矢頭の適用が可能です。詳しくは、線および輪郭のフォーマットを設定するを参照してください。また、コネクタ ラインのカラーも変更できます。
オブジェクトを移動しても、そのコネクタ ラインは取り付けられたままになります。
オブジェクトにラベルを付けて目立つようにするには、コールアウトを描きます。
コネクタ ラインおよびコールアウト ラインを高い精度で使用するには、オブジェクト内の特定ノードにスナップする必要があります。スナップおよびスナップ モードについて詳しくは、オブジェクトをスナップする.を参照してください。
| 複数のオブジェクトを結ぶコネクタ ラインを描くには |
|
| 1 . | ツールボックスで、[直線コネクタ] ツール ボタンをクリックして、次のいずれかをクリックします。 |
| • | 直線コネクタ ツール |
| • | 直角コネクタ ツール |
| • | 角丸の直角コネクタ ツール |
| 2 . | 1 つのオブジェクトのノードから、別のオブジェクトのノードにマウスをドラッグします。 |
|
整形ツール
|
|
|
整形ツール
|
|
|
整形ツール
|
|
|
整形ツール
|
| 接続ラインの方向を変更するには |
|
| 1 . | ツールボックスのアンカーの編集ツール |
| 2 . | コネクタ ラインの方向を変更するアンカー ポイントをクリックします。 |
| 3 . | プロパティ バーで、[アンカー方向の調整] ボタン |
| 4 . | [アンカー方向の調整] ボックスで、次の値のいずれかを入力します。 |
| • | 0 — コネクタ ラインを右に向けます |
| • | 90 — コネクタ ラインを真上に向けます |
| • | 180 — コネクタ ラインを左に向けます |
| • | 270 — コネクタ ラインを真下に向けます |
| オブジェクトにアンカー ポイントを追加するには |
|
| 1 . | ツールボックスのアンカーの編集ツール |
| 2 . | アンカー ポイントを追加するオブジェクトの任意の場所をダブルクリックします。 |
デフォルトでは、オブジェクトに追加するアンカー ポイントは、オブジェクトを描画内で移動する際に、コネクタ ラインのスナップ ポイントとしては使用できません。アンカー ポイントをスナップ ポイントとして使用できるようにするには、アンカーの編集 ツールでアンカー ポイントを選択し、プロパティ バーの [自動アンカー] ボタン をクリックします。
デフォルトでは、アンカー ポイントの位置は、ページ上のその相対位置によって計算されます。アンカー ポイントの位置は、取り付けられているオブジェクトへの相対位置で設定することができます。これは、複数のオブジェクトにおけるアンカー ポイントを同じ相対位置で設定する場合に役立ちます。アンカー ポイントの位置をオブジェクトとの相対位置で設定するには、アンカーの編集ツール でそのアンカー ポイントを選択します。プロパティ バーで、[オブジェクトに合わせる] ボタン
をクリックし、[アンカーの位置] ボックスに座標を入力します。
| アンカー ポイントを移動または削除するには |
|
|
アンカーの編集ツール
|
|
|
プロパティ バーで、[アンカーの削除] ボタン
|
| コネクタ ラインをオブジェクトの周りのフローに設定するには |
|
| 1 . | 選択ツール |
| 2 . | [ウィンドウ] |
| 3 . | [オブジェクト プロパティ] ドッキング ウィンドウで [要約] をクリックして、追加オプションを表示します。 |
| 4 . | [コネクタ ラインをラップ] チェック ボックスをオンにします。 |
オブジェクトの周りにテキストを流し込むには、コネクタ ラインはそのオブジェクトの少なくとも 1 つの端に取り付けられている必要があります。
| テキスト ラベルをコネクタ ラインに加えるには |
|
| 1 . | ツールボックスで、次のいずれかのツールをクリックします。 |
| • | 直線コネクタ ツール |
| • | 直角コネクタ ツール |
| • | 角丸の直角コネクタ ツール |
| 2 . | コネクタ ラインをダブルクリックします。 |
| テキスト カーソルが表示されます。 |
| 3 . | テキストを入力します。 |
コネクタ ラインを移動しても、テキスト ラベルは取り付けられたままになります。
| コールアウトを描くには |
|
| 1 . | ツールボックスの 3 ポイント コールアウト ツール |
| 3 ポイント コールアウト ツールは寸法線ツール フライアウトに配置されています。 |
| 2 . | 開始する最初のコールアウト セグメントをクリックして、最初のセグメントを終えたい場所までドラッグします。 |
| 3 . | コールアウトの 2 番目のセグメントを終了する場所をクリックします。 |
| テキスト カーソル |
| 4 . | コールアウトのテキストを入力します。 |
|
プロパティ バーの [コールアウト形] ボックスからコールアウトの形を選択します。
|
|
|
[ギャップ] ボックスに値を入力します。
|
コールアウト ラインとコールアウト テキストを線とテキストのオブジェクトとして個別に編集したい場合は、[オブジェクト] ![]() [分割] をクリックして、あらかじめコールアウト ラインとコールアウト テキストを分離しておく必要があります。
[分割] をクリックして、あらかじめコールアウト ラインとコールアウト テキストを分離しておく必要があります。
![]()
体験版、アカデミック、および OEM の各バージョンでは、利用できないコンポーネントがあります。 利用できないコンポーネントには、Corel アプリケーションや機能の一部、サードパーティ製のユーティリティ、追加コンテンツ ファイルなどがあります。
Copyright 2018 Corel Corporation. All rights reserved.