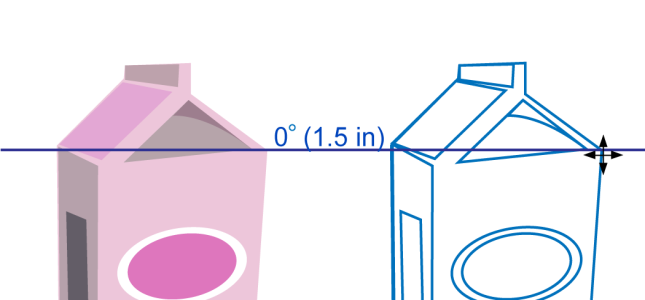
| • | ダイナミック ガイドのオン/オフを切り替えるには |
| • | ダイナミック ガイドを表示するには |
| • | オブジェクトを別のオブジェクトを基準として配置するには |
| • | オブジェクトを別のオブジェクトを基準として描くには |
| • | オブジェクトをダイナミック ガイドの交点に配置するには |
| • | ダイナミック ガイドのオプションを設定するには |
ダイナミック ガイドを表示すると、別のオブジェクトを基準にしてオブジェクトを正確に移動、整列、描画できます。ダイナミック ガイドとは、オブジェクトのスナップ ポイント (中心、ノード、象限、テキストのベースライン) から一時的に引き出すガイドラインです。スナップ ポイントおよびスナップ モードについて詳しくは、オブジェクトをスナップする.を参照してください。
| ダイナミック ガイドのオン/オフを切り替えるには |
|
| • | [表示] |
ダイナミック ガイドがオンになっているときは、[ダイナミック ガイド]コマンドの横にチェック マークが付いています。
ダイナミック ガイドのオン/オフを切り替えるには、Shift + Alt + D キーを押します。
| ダイナミック ガイドを表示するには |
|
| 1 . | ダイナミック ガイドがオンになっている状態で、描画ツールをクリックします。 |
| 2 . | ポインタをオブジェクトの適切なスナップ ポイントから離れた位置まで移動します。 |
| 3 . | 他のオブジェクトについても、手順 2 を繰り返しダイナミック ガイドを表示します。 |
| ポイントしたスナップ ポイントがキューに登録され、ダイナミック ガイドの作成に使用されます。 |
スナップ ポイント (ノード、中心、象限、テキスト ベースライン) が表示されるのは、対応するスナップ モードがアクティブになった場合のみです。スナップ ポイントおよびスナップ モードについて詳しくは、オブジェクトをスナップする.を参照してください。
表示するダイナミック ガイド数を少なくするには、描画ウィンドウでクリックするか、または Esc キーを押してポイントのキューを消去します。
| オブジェクトを別のオブジェクトを基準として配置するには |
|
| 1 . | ダイナミック ガイドがオンになっている状態で、オブジェクトを選択します。 |
| 特定のスナップ ポイントを基準にしてオブジェクトを移動する場合は、目的のスナップ ポイントがハイライトされるまで、スナップ ポイント上にポインタを移動します。 |
| 2 . | オブジェクトをターゲット オブジェクトの適切なスナップ ポイントにドラッグします。 |
| 3 . | ターゲット オブジェクトのスナップ ポイントがハイライトされたら、ダイナミック ガイドに沿ってオブジェクトをドラッグして配置します。 |
スナップ ポイント (ノード、中心、象限、テキスト ベースライン) が表示されるのは、対応するスナップ モードがアクティブになった場合のみです。スナップ ポイントおよびスナップ モードについて詳しくは、オブジェクトをスナップする.を参照してください。
| オブジェクトを別のオブジェクトを基準として描くには |
|
| 1 . | ダイナミック ガイドがオンになっている状態で、描画ツールをクリックします。 |
| 2 . | ポインタをオブジェクトの適切なスナップ ポイント上に置きます。 |
| 3 . | スナップ ポイントがハイライトされたら、ポインタを移動してダイナミック ガイドを表示します。 |
| 4 . | ダイナミック ガイドに沿ってポインタを目的の位置まで移動し、ドラッグしてオブジェクトを描きます。 |
スナップ ポイント (ノード、中心、象限、テキスト ベースライン) が表示されるのは、対応するスナップ モードがアクティブになった場合のみです。スナップ ポイントおよびスナップ モードについて詳しくは、オブジェクトをスナップする.を参照してください。
| オブジェクトをダイナミック ガイドの交点に配置するには |
|
| 1 . | ダイナミック ガイドがオンになっている状態で、オブジェクトを選択します。 |
| 特定のスナップ ポイントを基準にしてオブジェクトを移動する場合は、目的のスナップ ポイントがハイライトされるまで、スナップ ポイント上にポインタを移動します。 |
| 2 . | オブジェクトを別のオブジェクトの適切なスナップ ポイントまでドラッグし、さらにドラッグしてダイナミック ガイドを表示し、マウス ボタンを押したままにします。 |
| 3 . | オブジェクトを別の適切なスナップ ポイントにドラッグします。スナップ ポイントがハイライトされたら、2 つのダイナミック ガイドが交差する位置にドラッグして別のダイナミック ガイドを表示します。 |
| 4 . | 交点が表示されたら、マウス ボタンを放します。 |
| 次の例では、交差するダイナミック ガイドが楕円形の配置に使用されています。 |
最初に、楕円の中心のスナップ ポイントを別の段ボールの端にドラッグし (左)、次に右側にドラッグしてダイナミック ガイドを表示します (右)。
次に、楕円を段ボールのエッジにドラッグし、下方にドラッグして、別のダイナミック ガイドを表示します (左)。これで、ダイナミック ガイドの交点に楕円が配置されました (右)。
スナップ ポイント (ノード、中心、象限、テキスト ベースライン) が表示されるのは、対応するスナップ モードがアクティブになった場合のみです。スナップ ポイントおよびスナップ モードについて詳しくは、オブジェクトをスナップする.を参照してください。
| ダイナミック ガイドのオプションを設定するには |
|
| 1 . | [ウィンドウ] |
| 2 . | [整列ガイドとダイナミック ガイド] ドッキング ウィンドウで [ダイナミック ガイド] ボタン |
| 3 . | 次の表のタスクを実行します。 |
|
ドッキング ウィンドウの [ダイナミック ガイド] セクションの右上隅にあるチェックボックスをオンまたはオフにします。
|
|
|
線のスタイル ピッカーを開いて、線のスタイルを選択します。
|
|
|
線の色ピッカーを開いて、色を選択します。
|
|
|
[画面上のヒントを表示] ボタン
|
|
|
[セグメントに沿って延長] ボタン
|
|
|
[目盛りの間隔にスナップ] ボタン
|
|
|
角度のチェックボックスをオンにすると、ダイナミック ガイドのプレビューがガイド プレビュー ウィンドウに表示されます。
|
|
|
[カスタム角度] ボックスに値を入力して、[カスタム角度を追加] ボタン
|
|
|
リストからダイナミック ガイドを選択し、[カスタム角度を削除] ボタン
|
|
|
[すべて選択] ボタン
|
|
|
[すべて選択解除] ボタン
|
![]()
体験版、アカデミック、および OEM の各バージョンでは、利用できないコンポーネントがあります。 利用できないコンポーネントには、Corel アプリケーションや機能の一部、サードパーティ製のユーティリティ、追加コンテンツ ファイルなどがあります。
Copyright 2018 Corel Corporation. All rights reserved.