Cette section contient les rubriques suivantes:
Vous pouvez modifier l’affichage d’un dessin en effectuant un zoom avant pour obtenir une vue plus rapprochée ou un zoom arrière pour obtenir une vue globale. Faites plusieurs essais avec différentes options de zoom pour déterminer la quantité de détails qui vous convient.
Vous pouvez également effectuer un zoom avant ou arrière par incréments prédéfinis en utilisant les raccourcis clavier généralement pris en charge par les navigateurs Web et autres applications.
Les fonctions de panoramique et de défilement permettent également d’afficher des zones spécifiques d’un dessin. Lorsque vous travaillez à un niveau d’agrandissement élevé ou sur des dessins de grande taille, vous risquez de ne pas voir le dessin dans sa totalité. Le panoramique et le défilement permettent de déplacer la page dans la fenêtre de dessin afin d’afficher les zones précédemment masquées.
Pour effectuer un panoramique sur une grande image et en visualiser des zones spécifiques, utilisez l’outil Panoramique.
Vous pouvez effectuer un zoom avant ou arrière pendant que vous effectuez un panoramique et inversement. De cette manière, vous pouvez éviter d’avoir à passer d’un outil à l’autre.
Vous pouvez également utiliser le mode Panoramique rapide pour basculer d’un outil actif vers l’outil Panoramique. Cette fonctionnalité permet d’effectuer un panoramique sans devoir changer d’outils.
Si vous utilisez une souris à molette, celle-ci effectuera par défaut un zoom avant ou arrière. Vous pouvez également utiliser la molette de la souris pour faire défiler la fenêtre.
Il est possible de définir les paramètres de zoom et de panoramique par défaut.

Le bouton Zoom sur la sélection est uniquement disponible si vous sélectionnez un ou plusieurs objets avant de cliquer sur l’outil Zoom.

Si vous n’êtes pas en train de modifier le texte, accédez à l’outil Zoom en appuyant sur la combinaison de touches Maj + Z.
L’outil Zoom permet également d’effectuer un zoom. Il vous suffit de cliquer n’importe où dans la fenêtre de dessin ou de faire glisser la souris pour sélectionner une zone spécifique à agrandir. Pour effectuer un zoom arrière, cliquez avec le bouton droit de la souris dans la fenêtre de dessin ou faites glisser le pointeur en maintenant le bouton droit de la souris enfoncé pour sélectionner une zone spécifique.
Pour effectuer un zoom avant, vous pouvez également utiliser l’outil Panoramique  et cliquer deux fois dans la fenêtre de dessin. Pour effectuer un zoom arrière, cliquez avec le bouton droit de la souris dans la fenêtre de dessin.
et cliquer deux fois dans la fenêtre de dessin. Pour effectuer un zoom arrière, cliquez avec le bouton droit de la souris dans la fenêtre de dessin.

Vous pouvez utiliser ces raccourcis clavier pour ajuster le niveau de zoom dans la fenêtre du document, mais aussi dans les boîtes de dialogue et les laboratoires qui comportent des fenêtres d’aperçu, par exemple la boîte de dialogue Aperçu avant impression, PowerTRACE, le Laboratoire de réglage d’images, etc.

Si aucune modification de texte n’est en cours, accédez à l’outil Panoramique en appuyant sur la touche H.
Pour effectuer un panoramique dans la fenêtre de dessin pendant un zoom avant sur le dessin, cliquez sur le bouton Navigateur  dans l’angle inférieur droit de la fenêtre de dessin.
dans l’angle inférieur droit de la fenêtre de dessin.
Pour centrer rapidement la page dans la fenêtre de dessin, cliquez deux fois sur l’outil Panoramique de la boîte à outils.
Le Navigateur permet d’accéder à une partie spécifique d’un dessin sans effectuer de zoom arrière.

Il est possible de faire défiler à l’aide de la molette de la souris uniquement si l’option Défilement de la souris est activée. Pour plus d’informations, reportez-vous à la section Pour définir les paramètres par défaut de la molette de la souris.
| 3 . |
Pour définir l’action de l’outil Zoom ou Panoramique lorsque vous cliquez dessus avec le bouton droit de la souris dans la fenêtre de dessin, activez l’une des options suivantes : |
|
• |
Zoom arrière : permet d’effectuer un zoom arrière de facteur 2. |
|
• |
Menu contextuel : affiche un menu de commandes permettant d’effectuer un zoom selon un niveau spécifique. |

Vous pouvez cliquer sur Étalonner les règles pour vous assurer qu’un centimètre à l’écran équivaut à un centimètre dans la réalité. Pour plus d’informations, reportez-vous à la section Étalonnage des règles.
Copyright 2016 Corel Corporation. Tous droits réservés.
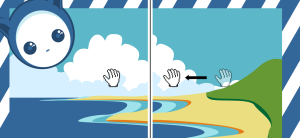
et cliquer deux fois dans la fenêtre de dessin. Pour effectuer un zoom arrière, cliquez avec le bouton droit de la souris dans la fenêtre de dessin.
dans l’angle inférieur droit de la fenêtre de dessin.