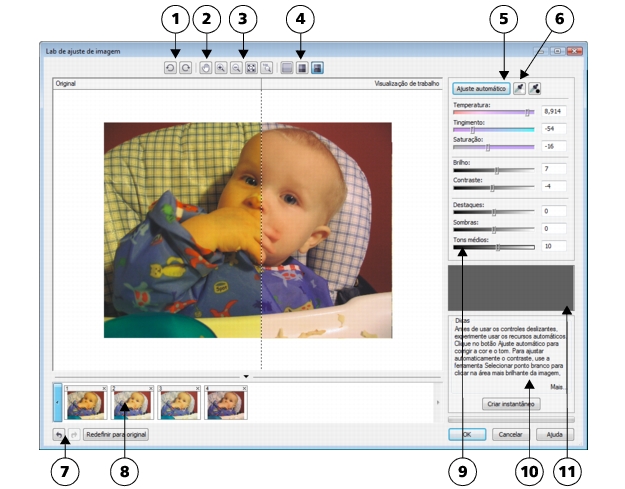
Links rápidos para procedimentos nesta página:
• |
• |
O Lab de ajuste de imagem permite corrigir, de modo rápido e fácil, a cor e o tom da maioria das fotos.
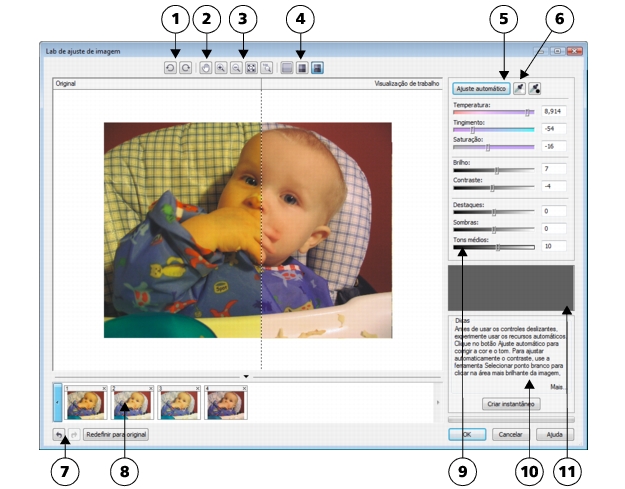
O Lab de ajuste de imagem consiste em controles automáticos e manuais organizados logicamente para a correção de imagens. Começando no canto superior direito e descendo, você pode selecionar apenas os controles necessários à correção de problemas específicos da sua imagem. O ideal é cortar e retocar as áreas da imagem antes de começar as correções de cor e tom.
Trabalhando no Lab de ajuste de imagem, você pode beneficiar-se com os seguintes recursos:
• |
Criar instantâneo — Você pode, a qualquer momento, capturar a versão corrigida
de uma imagem em um “instantâneo”. Miniaturas dos instantâneos aparecem em
uma janela sob a imagem. Os instantâneos facilitam a comparação de diferentes
versões corrigidas da imagem para que você possa escolher a melhor.
|
• |
Desfazer, Refazer e Redefinir para original — A correção de imagens pode ser
um processo de ensaio e erro; por isso, a possibilidade de desfazer e refazer correções
é importante. O comando Redefinir para original permite limpar todas as
correções para você poder recomeçar.
|
Você pode começar usando os controles automáticos de correção:
• |
Ajuste automático — corrige automaticamente o contraste e a cor de uma
imagem detectando as áreas mais claras e mais escuras e ajustando a faixa tonal para
cada canal de cor. Em alguns casos, esse controle pode ser exatamente o que você
precisa para melhorar uma imagem. Em outros casos, você pode desfazer as
alterações e continuar com controles mais precisos.
|
• |
Ferramenta Selecionar ponto branco — ajusta automaticamente o contraste em
uma imagem de acordo com o ponto branco definido por você. Por exemplo, é
possível aumentar o brilho de uma imagem muito escura usando a ferramenta
Selecionar ponto branco.
|
• |
Ferramenta Selecionar ponto preto — ajusta automaticamente o contraste em
uma imagem de acordo com o ponto preto definido por você. Por exemplo, você
pode escurecer uma imagem muito clara usando a ferramenta Selecionar ponto
preto.
|
Após usar os controles automáticos, você pode corrigir os tons da cor na imagem. Os tons da cor normalmente são criados pelas condições de iluminação do ambiente em que a foto é capturada e podem ser influenciados pelo processador da câmera digital ou digitalizador.
• |
Controle deslizante Temperatura — permite corrigir os tons da cor “aquecendo”
ou “esfriando” a cor em uma imagem para compensar as condições de iluminação
no momento em que a foto foi capturada. Por exemplo, para corrigir uma
tonalidade da cor amarela em uma foto capturada em ambiente fechado com
iluminação incandescente esmaecida, você pode mover o controle deslizante até o
final do azul para aumentar os valores da temperatura (baseados em graus Kelvin).
Valores mais baixos correspondem a condições de pouca iluminação, como luz de
velas ou luz de lâmpada incandescente; essas condições criam um matiz alaranjado.
Valores mais altos correspondem a uma iluminação intensa, como a luz do sol; essas
condições criam um matiz azulado.
|
• |
Controle deslizante Tingimento — permite corrigir tonalidades de cores ajustando
a cor verde ou magenta em uma imagem. Para adicionar o verde, mova o controle
deslizante para a direita; para adicionar o magenta, mova o controle deslizante para
a esquerda. Mover o controle deslizante Tingimento após usar o controle deslizante
Temperatura permite fazer um ajuste fino na imagem.
|
• |
Controle deslizante Saturação — permite ajustar a vivacidade das cores. Por
exemplo, ao mover o controle deslizante para a direita, você pode aumentar a
vivacidade do azul do céu em uma imagem. Ao mover o controle deslizante para a
esquerda, você pode reduzir a vivacidade das cores. Pode-se criar o efeito de uma
foto em preto-e-branco movendo o controle deslizante totalmente para a esquerda.
Dessa forma, todas as cores são removidas da imagem.
|

Correção de uma tonalidade de cor. A imagem à direita é a sua versão corrigida.
Você pode aumentar o brilho, escurecer ou melhorar o contraste em uma imagem inteira usando os seguintes controles:
• |
Controle deslizante Brilho — permite aumentar o brilho ou escurecer uma
imagem inteira. Este controle pode corrigir problemas de exposição causados por
excesso de iluminação (superexposição) ou pouca iluminação (subexposição) no
momento em que a foto foi capturada. Caso deseje aumentar o brilho ou escurecer
determinadas áreas da imagem, você pode usar os controles deslizantes Destaques,
Sombras e Tons médios. Os ajustes feitos com o controle deslizante Brilho não
são lineares, portanto, os valores de ponto preto e ponto branco correntes não são
afetados.
|
• |
Controle deslizante Contraste — aumenta ou diminui a diferença de tonalidade
entre as áreas escuras e claras de uma imagem. Mover o controle deslizante para a
direita torna as áreas claras mais claras e as escuras mais escuras. Por exemplo, caso
a imagem tenha um matiz acinzentado pesado, é possível aguçar os detalhes
aumentando o contraste.
|
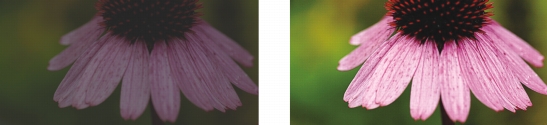
Ajustar o brilho e o contraste pode revelar mais detalhes da imagem.
Você pode aumentar o brilho ou escurecer determinadas áreas de uma imagem. Em muitos casos, a posição ou a intensidade da luz no momento em que a foto é capturada fazem com que algumas áreas apareçam muito escuras e outras muito claras.
• |
Controle deslizante Destaques — permite ajustar o brilho nas áreas mais claras da
imagem. Por exemplo, se você tirou uma foto com flash e a intensidade da luz do
flash deixou as imagens em segundo plano esmaecidas, mova o controle deslizante
Destaques para a esquerda para escurecer as áreas esmaecidas da imagem. É
possível usar o controle deslizante Destaques junto com os controles Sombras e
Tons médios para equilibrar a luminosidade.
|
• |
Controle deslizante Sombras — permite ajustar o brilho nas áreas mais escuras da
imagem. Por exemplo, se houver uma luz brilhante atrás do tema central de uma
foto (luz de fundo) no momento em que a foto for capturada, o objeto poderá
aparecer com sombras. É possível corrigir a foto movendo o controle deslizante
Sombras para a direita, para clarear as áreas escuras e revelar mais detalhes. Pode-
se usar o controle deslizante Sombras junto com os controles Destaques e Tons
médios para equilibrar a luminosidade.
|
• |
Controle deslizante Tons médios — permite ajustar o brilho dos tons da faixa
média em uma imagem. Após ajustar os destaques e as sombras, você pode usar o
controle deslizante Tons médios para fazer o ajuste fino da imagem.
|

Os controles deslizantes Destaques e Sombras podem clarear ou escurecer determinadas áreas de uma imagem.
O histograma permite exibir a faixa tonal de uma imagem para avaliar e ajustar cores e tons. Por exemplo, um histograma pode ajudá-lo a detectar um detalhe em uma foto que esteja oculto devido à subexposição (uma foto capturada com pouca luz).
O histograma plota os valores de brilho dos pixels de uma imagem em uma escala de 0 (escuro) a 255 (claro). A parte esquerda do histograma representa as sombras, a parte do meio representa os tons médios e a parte direita representa os destaques. A altura dos cravejados indica o número de pixels em cada nível de brilho. Por exemplo, um número maior de pixels no lado esquerdo do histograma indica a presença de detalhes de imagem nas áreas escuras.
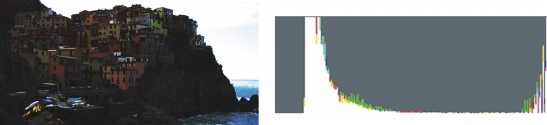
A foto da esquerda está superexposta. Direita: O histograma indica uma grande quantidade de detalhes da imagem nas áreas escuras da foto.
As ferramentas do Lab de ajuste de imagem permitem que você visualize as imagens de várias formas, de modo que possa avaliar os ajustes de cor e tom feitos. Por exemplo, você pode girar imagens, enquadrar uma nova área, aplicar mais ou menos zoom e escolher como será exibida a imagem corrigida na janela de visualização.
Apesar de o Lab de ajuste de imagem permitir a correção da cor e do tom da maioria das imagens, às vezes é preciso usar um filtro de ajuste especializado. Com o uso dos potentes filtros de ajuste do aplicativo, você pode fazer ajustes precisos nas imagens. Por exemplo, você pode ajustar imagens usando uma curva de tom. Para obter mais informações sobre filtros de ajuste, consulte Ajustar cor e tom.
| Para corrigir cor e tom rapidamente no Lab de ajuste de imagem |
1. |
Clique em Bitmaps |
2. |
Clique em Ajuste automático.
|
O Ajuste automático ajusta automaticamente a cor e o contraste ao definir o ponto branco e o ponto preto de uma imagem. |
Para controlar a configuração do ponto branco e do ponto preto com mais precisão, clique na ferramenta Selecionar ponto branco
|
3. |
Execute uma ou mais tarefas da tabela a seguir.
|
O Lab de ajuste de imagem não se encontra disponível para imagens CMYK.
Em imagens CMYK, é possível acessar o filtro Ajuste automático e outros
filtros de ajuste no menu Efeitos .
|
É possível capturar a versão atual de uma imagem clicando no botão Criar
instantâneo. Miniaturas de instantâneos aparecem em uma janela abaixo da
imagem. Cada instantâneo é numerado de forma sequencial e pode ser excluído
com um clique no botãoFecharno canto superior da barra de titulo do
instantâneo.
|
Você pode desfazer ou refazer a última correção clicando no botão Desfazer
|
| Para exibir imagens no Lab de ajuste de imagem |
1. |
Clique em Bitmaps |
2. |
Execute uma tarefa da tabela a seguir.
|
|
|
Copyright 2012 Corel Corporation. Todos os direitos reservados.