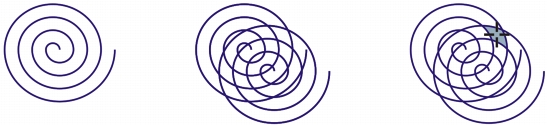
Links rápidos para procedimentos nesta página:
• |
Você pode aplicar preenchimentos a qualquer área fechada usando a ferramenta Preenchimento inteligente. Ao contrário das outras ferramentas de preenchimento, que preenchem apenas objetos, a ferramenta Preenchimento inteligente detecta as bordas de uma área e cria um caminho fechado para que a área seja preenchida. Por exemplo, se você desenhar uma linha à mão livre que passe sobre si própria para criar loops, a ferramenta Preenchimento inteligente poderá detectar as bordas dos loops e preenchê-los. Desde que os caminhos de um ou mais objetos restrinjam completamente uma área, ela poderá ser preenchida.
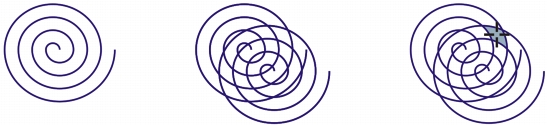
No exemplo acima, o objeto espiral original é duplicado e deslocado, resultando em áreas fechadas que podem ser preenchidas usando a ferramenta Preenchimento inteligente.
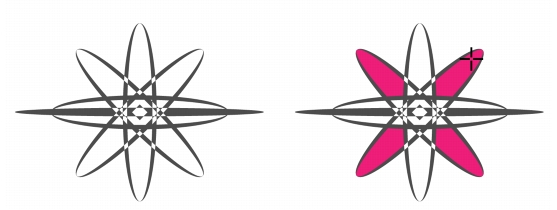
Usar a ferramenta Preenchimento inteligente para preencher áreas fechadas
Como a ferramenta Preenchimento inteligente cria um caminho em torno da área, ela essencialmente cria um novo objeto que pode ser preenchido, movido, copiado ou editado. Isto significa que a ferramenta pode ser usada de uma destas duas maneiras: para preencher uma área ou criar um novo objeto a partir de uma área.
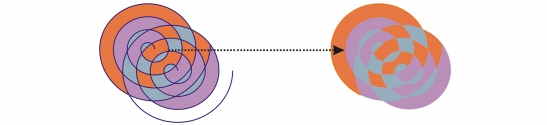
Embora sua principal utilização seja o preenchimento de áreas, a ferramenta Preenchimento inteligente também pode ser utilizada para criar novos objetos. No exemplo acima, os objetos originais, as duas espirais (esquerda), são excluídos (direita), mas o preenchimento permanece porque cada área preenchida é, na verdade, um objeto.
Você pode aplicar o preenchimento e o contorno padrão à área, usar a barra de propriedades para especificar uma cor de preenchimento e um contorno específicos ou criar um contorno sem preenchimento.
Quando se utiliza a ferramenta Preenchimento inteligente em áreas que já possuam preenchimentos aplicados, lembre-se do seguinte:
• |
Um objeto com transparência aplicada é considerado completamente transparente
— os caminhos sob qualquer área do objeto são detectados, mesmo se a área
aparecer opaca.
|
• |
Os preenchimentos PostScript são considerados transparentes — os caminhos sob
qualquer área de um preenchimento PostScript são detectados.
|
• |
Todos os outros preenchimentos que não sejam PostScript são considerados opacos
— os caminhos sob esses preenchimentos não são detectados.
|
| Para aplicar um preenchimento em uma área fechada |
1. |
Na caixa de ferramentas, clique na ferramenta Preenchimento inteligente
|
2. |
Na barra de propriedades, escolha umas das seguintes opções na caixa de listagem
Opções de preenchimento:
|
• |
Usar padrão — permite o preenchimento da área com a configuração padrão da
ferramenta Preenchimento
|
• |
Especificar — permite preencher a área com uma cor sólida escolhida no seletor
Cor de preenchimento na barra de propriedades
|
• |
Sem preenchimento — não aplica preenchimento à área
|
3. |
Na caixa Opções de contorno, escolha uma das seguintes opções:
|
• |
Usar padrão — permite a aplicação da configuração de contorno padrão
|
• |
Especificar — permite a escolha da largura da linha na caixa Espessura do
contorno e a cor da linha no seletor de cores Cor do contorno
|
• |
Nenhum contorno — não aplica contorno à área
|
4. |
Clique na área fechada que você deseja preencher.
|
Um novo objeto é criado na área fechada e as opções de preenchimento e do contorno selecionado na barra de propriedades são aplicadas a ele. O novo objeto aparece por cima dos objetos existentes na camada. |
Se clicar do lado de fora da uma área fechada, um novo objeto e criado com base
em todos os objetos na página, e as opções de preenchimento e de contorno
selecionadas na barra de propriedades serão aplicadas a ele.
|
A espessura do contorno é centralizada no caminho do objeto. Como a
ferramenta Preenchimento inteligente detecta caminhos, não contornos,
contornos espessos aparecem parcialmente cobertos pelo novo objeto. Você
pode encobrir os contornos originais alterando a ordem de empilhamento dos
objetos. Para obter mais informações sobre como alterar a ordem de
empilhamento de objetos, consulte Para mover um objeto na ordem de
empilhamento.
|
|
|
Copyright 2012 Corel Corporation. Todos os direitos reservados.