Links rápidos para procedimentos nesta página:
• |
• |
• |
• |
• |
• |
Com o a janela de encaixe Corel CONNECT, você pode procurar ou pesquisar pelo conteúdo usando palavras-chave.
Você pode procurar e pesquisar pelo conteúdo em um ou vários locais no seu computador ou rede local assim como on-line. Pode-se também navegar até um conteúdo previamente visualizado.
É possível pesquisar por nome, categoria (por exemplo, clipart, fotos ou fontes) ou informações de referência (por exemplo, identificadores ou notas) associadas a um arquivo. Ao digitar um termo na caixa de Pesquisa e endereço e iniciar uma pesquisa, todos os arquivos correspondentes são exibidos como imagens em miniatura no painel de exibição. Por exemplo, se você digitar “flor” na caixa de pesquisa, o aplicativo descarta automaticamente todos os arquivos que não corresponderem e são exibidos apenas os arquivos que contenham a palavra “flor” no nome do arquivo, categoria ou identificadores atribuídos ao arquivo. Também pode digitar frases ou várias palavras e pode ajustar sua pesquisa usando operadores booleanos como AND, NOT e OR. Por exemplo, é possível encontrar conteúdo que contenha imagens de flor e sol Flores AND sol. Para obter informações sobre como adicionar identificadores e informações de referência, consulte Para adicionar informações sobre o desenho.
Para aumentar a velocidade de pesquisa para o conteúdo local e melhorar os resultados, é pode ajustar as opções do Windows Search ao adicionar mais locais para indexar.
Você pode encontrar imagens em uma página da Web digitando o endereço da Web. Por exemplo, digitar www.corel.com exibe todas as imagens que aparecem no site Corel Web.
Por padrão, você pode pesquisar resultados incluindo todo o conteúdo relevante como gráficos vetoriais, bitmaps e fontes. É possível restringir os resultados da pesquisa excluindo conteúdo. Por exemplo, se está pesquisando gráficos, é possível exibir somente gráficos vetoriais ou bitmaps. Se for necessário escolher uma fonte para seu projeto, pode exibir somente fontes.
É possível alargar o escopo da sua pesquisa e pode cancelá-la a qualquer momento.
Também é possível procurar e pesquisar cliparts e outros conteúdos de versões anteriores da suite utilizando a janela de encaixe Livro de recortes. Observe que não pode usar a janela de encaixe Livro de recortes para pesquisar conteúdo que é fornecido pelo CorelDRAW Graphics Suite X6.
A janela de encaixe Scrapbook não faz parte da área de trabalho padrão e está disponível apenas por meio de personalização. Para exibir a janela de encaixe Scrapbook, consultePara adicionar ou remover um item de uma barra de ferramentas.
| Para procurar conteúdo |
• |
Clique em um local em um dos painéis a seguir:
|
• |
Bibliotecas — permite procurar conteúdo local e on-line
|
• |
Pasta favoritos — permite procurar em seus locais favoritos.
|
• |
Pastas — permite procurar na estrutura de pastas disponível no computador.
|
É possível procurar no conteúdo de uma pasta por vez.
|
| Para pesquisar conteúdo |
1. |
Clique em um local em qualquer um dos painéis a seguir:
|
• |
Bibliotecas — permite pesquisar conteúdo local e on-line assim como conteúdo
em um CD ou DVD
|
• |
Pastas favoritos — permite a pesquisa de conteúdo nos locais favoritos
|
• |
Pastas — permite pesquisar conteúdo na estrutura de pastas disponível no
computador.
|
2. |
Digitar uma ou várias palavras na caixa Pesquisa e endereço e pressionar Enter.
|
Arquivos que corresponderem aos termos da pesquisa aparecem no painel de exibição. |
Se deseja pesquisar uma frase, encerre a frase entre aspas. |
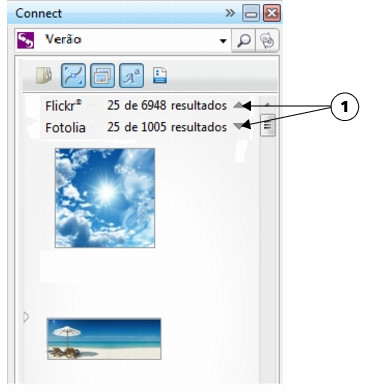
Clicar em uma seta Mostrar/Ocultar (1) permite mostrar ou ocultar os resultados da pesquisa de um local especifico.
Quando pesquisar conteúdo on-line, somente arquivos vetoriais e bitmaps são
incluídos nos resultados de pesquisa.
|
Se deseja procurar a pasta onde um arquivo está armazenado ou acessar na
página original de uma imagem da Web, clique com o botão direito do mouse
no arquivo e clique em Abrir local do arquivo.
|
Para pesquisar conteúdo utilizando a janela de encaixe Scrapbook, clique em
Scrapbook |
| Para encontrar todas as imagens em uma página da Web |
• |
Digitar um endereço da Web (por exemplo, www.corel.com) na caixa Pesquisa e
endereço .
|
| Para refinar sua pesquisa |
• |
Na barra de ferramentas Filtro, clique em um dos botões a seguir:
|
• |
Pastas
|
• |
Vetoriais
|
• |
Bitmaps
|
• |
Fontes
|
• |
Outros
|
Uma categoria está incluída nos resultados da pesquisa se o botão aparece
pressionado.
|
| Para navegar até conteúdo previamente visualizado |
• |
Clique nos botões Navegar para trás
|
Também é possível retornar aos resultados anteriores da pesquisa pressionando
a tecla Backspace.
|
Também pode-se navegar até um conteúdo previamente visualizado clicando
na seta suspensa da barra Pesquisa e endereço e escolhendo um local na lista.
A barra Pesquisas e endereço registra apenas os locais inseridos
manualmente.
|
| Para interromper uma pesquisa |
• |
Clique no botão Cancelar pesquisa
|
|
|
Copyright 2012 Corel Corporation. Todos os direitos reservados.