
Links rápidos para procedimentos nesta página:
• |
• |
• |
• |
• |
• |
Contorna-se um objeto para criar linhas concêntricas que avancem para dentro ou para fora do objeto. O CorelDRAW também permite definir o número e a distância das linhas de contorno.
Além de criar efeitos 3D interessantes, é possível usar esse recurso para criar contornos recortáveis e enviá-los para dispositivos como plotadoras, máquinas de gravação e cortadoras de vinil.
Após contornar um objeto, você pode copiar ou clone suas definições de contorno para outro objeto. Você pode também alterar as cores do preenchimento entre as linhas de contorno e dos próprios contornos. É possível definir uma progressão de cores no efeito de contorno, onde uma cor se mistura com outra. A progressão de cor pode seguir um caminho reto, no sentido horário ou no sentido anti-horário pela gama de cores de sua preferência.
Você também pode escolher como os contornos dos cantos aparecem. Por exemplo, você pode usar cantos de pontas ou redondos ou pode chanfrar (descuadrar) a forma dos contornos dos cantos.
Você pode separar um objeto de suas linhas de contorno.

Um contorno de centro foi aplicado ao objeto acima. O número de linhas de contorno pode ser alterado, assim como a distância entre as linhas.
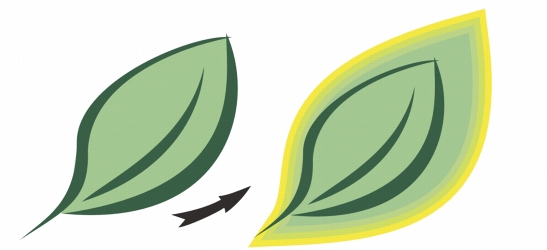
Um contorno externo foi aplicado ao objeto acima. Observe que um contorno externo se projeta da borda externa do objeto.
| Para contornar um objeto |
1. |
Na caixa de ferramentas, clique na ferramenta Contorno
|
2. |
Clique em um objeto ou conjunto de objetos agrupados e arraste a alça de início em
direção ao centro para criar um contorno interno ou afaste a alça de início do centro
para criar um contorno externo.
|
3. |
Mova o controle deslizante do objeto para criar o número de etapas do contorno.
|
Você pode criar contornos clicando em Efeitos |
| Para copiar ou clonar um contorno |
1. |
Selecione o objeto ao qual será aplicado um efeito de contorno.
|
2. |
Clique em Efeitos e clique em uma das seguintes opções:
|
• |
Copiar efeito |
• |
Clonar efeito |
3. |
Selecione o objeto cujos efeitos de contorno você deseja copiar ou clonar.
|
Você pode também usar a ferramenta Atributos de conta-gotas
|
| Para definir a cor de preenchimento de um objeto de contorno |
1. |
Na caixa de ferramentas, clique na ferramenta Contorno
|
2. |
Selecione o objeto de contorno.
|
3. |
Abra o seletor Preenchimento de cor na barra de propriedades e clique em uma
cor.
|
Se você não pode aplicar a cor de preenchimento, é necessário verificar que a opção Cor de preenchimento esta disponível na barra de status. |
Se o objeto original tiver um preenchimento gradiente, aparecerá um segundo seletor de cores. |
Acelera-se a progressão de cores de preenchimento clicando-se no botão
Aceleração de objetos e cores
|
Altera-se a cor do centro do contorno arrastando-se uma cor da paleta de cores
para a alça final de preenchimento.
|
| Para especificar uma cor de contorno para o objeto de contorno |
1. |
Na caixa de ferramentas, clique na ferramenta Contorno
|
2. |
Selecione o objeto de contorno.
|
3. |
Abra o seletor de cores de Contorno na barra de propriedades e clique em uma cor.
|
| Para definir a progressão do preenchimento |
1. |
Na caixa de ferramentas, clique na ferramenta Contorno
|
2. |
Selecione o objeto de contorno.
|
3. |
Clique em um dos seguintes botões na barra de propriedades:
|
• |
Cores de contorno lineares
|
• |
Cores de contorno no sentido horário
|
• |
Cores de contorno no sentido anti-horário
|
| Para separar um objeto de suas linhas de contorno |
1. |
Selecione um objeto contornado usando a ferramenta Seleção
|
2. |
Clique em Organizar |
|
|
Copyright 2012 Corel Corporation. Todos os direitos reservados.