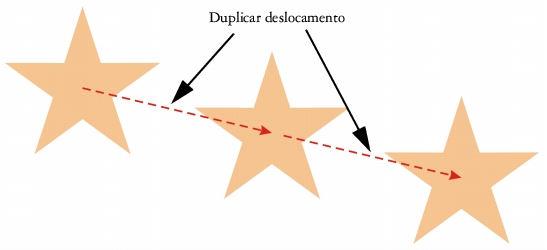
Links rápidos para procedimentos nesta página:
• |
• |
• |
• |
• |
• |
• |
CorelDRAW oferece duas formas de copiar objetos. Quando não precisar mais de um objeto, você pode excluí-lo.
É possível recortar ou copiar um objeto para colocá-lo na área de transferência e colá-lo em um desenho ou em outro aplicativo. Se um objeto for recortado para a área de transferência, ele será removido do desenho. Se um objeto for copiado para a área de transferência, o original permanecerá no desenho.
Duplicar um objeto coloca uma cópia diretamente na janela de desenho e não usa área de transferência. Duplicar é mais rápido que copiar e colar. Além disso, quando um objeto é duplicado, você pode especificar a distância entre o objeto original e o duplicado ao longo dos eixos x e y. A distância é conhecida como deslocamento.
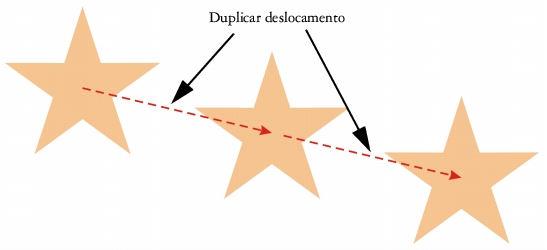
Você pode aplicar uma transformação, como girar, dimensionar ou inclinar, à duplicata de um objeto mantendo o objeto original intacto. Se optar por manter o objeto original, exclua a duplicata.
Você pode criar várias cópias de objetos simultaneamente enquanto especifica a posição delas, sem utilizar a área de transferência. Por exemplo, é possível distribuir cópias de objetos horizontalmente, para a esquerda ou para a direita do objeto original, ou distribuí-las verticalmente, abaixo ou acima do objeto original. É possível especificar o espaçamento entre cópias de objetos ou o deslocamento entre as cópias de objetos criadas.
Você pode usar outros métodos para criar cópias de objetos rapidamente, sem usar a área de transferência. É possível usar o sinal de adição (+) no teclado numérico para colocar uma cópia do objeto sobre o objeto original, ou pressionar a barra de espaço ou clicar com o botão direito do mouse enquanto arrasta um objeto para criar cópias imediatamente.
| Para recortar ou copiar um objeto |
1. |
Selecione um objeto.
|
2. |
Clique em Editar e clique em uma das seguintes opções:
|
• |
Recortar
|
• |
Copiar
|
Recorte ou copie um objeto clicando nele com o botão direito do mouse e
clicando em Recortar ou Copiar.
|
| Para colar um objeto em um desenho |
• |
Clique em Editar |
Você pode utilizar este procedimento para colar um objeto de outro aplicativo.
|
Para colar um objeto de um formato de arquivo não suportado ou especificar
opções para o objeto colado, clique em Editar |
| Para duplicar um objeto |
1. |
Selecione um objeto.
|
2. |
Clique em Editar |
Quando você duplica objetos pela primeira vez, a caixa de diálogo Duplicar deslocamento é exibida. Para especificar a distância entre a duplicata e o objeto original ao longo dos eixos x e y, digite valores nas caixas Deslocamento horizontal e Deslocamento vertical. |
• |
O valor de deslocamento 0 posiciona a duplicata sobre o original.
|
• |
Valores positivos de deslocamento posicionam a duplicata acima e à direita do
original.
|
• |
Valores negativos de deslocamento posicionam a duplicata abaixo e à esquerda do
original.
|
A duplicação de um objeto é útil para a criação de sombreamentos recortáveis
para dispositivos como cortadoras de vinil e plotadoras.
|
É possível alterar o deslocamento das duplicatas criadas. Clique em
Ferramentas |
Também é possível duplicar um objeto selecionado pressionando as teclas Ctrl
+ D.
|
| Para criar cópias de um objeto em uma posição especificada |
1. |
Selecione um objeto.
|
2. |
Clique em Editar |
3. |
Na janela de encaixe Executar etapa e repetir, digite um valor na caixa Número
de cópias e clique em Aplicar.
|
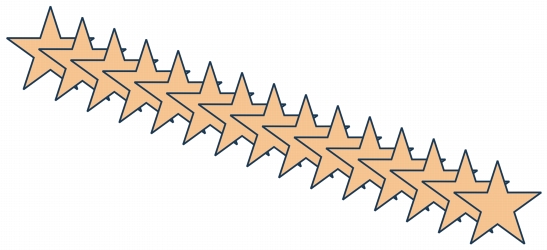
Várias cópias de um objeto são deslocadas em uma distância especificada.
É possível acessar a janela de encaixe Executar etapa e repetir pressionando
Ctrl + Shift + D.
|
| Para criar cópias de objetos rapidamente |
1. |
Selecione um objeto usando a ferramenta Seleção
|
2. |
Pressione a barra de espaço enquanto move, gira ou transforma o objeto.
|
| Para transformar a duplicata de um objeto |
1. |
Selecione um objeto.
|
2. |
Clique em Organizar |
3. |
Selecione as configurações que desejar na janela de encaixe Transformações.
|
4. |
Digite 1 na caixa Cópias.
|
5. |
Clique em Aplicar.
|
Você pode limpar uma transformação selecionando um objeto e clicando em
Organizar |
| Para excluir um objeto |
1. |
Selecione um objeto.
|
2. |
Clique em Editar |
Para recuperar um objeto excluído, é necessário usar o comando Desfazer. Para
obter mais informações, consulte Desfazer, refazer e repetir ações.
|
Você também pode excluir um objeto selecionando-o e pressionando Excluir.
|
|
|
Copyright 2012 Corel Corporation. Todos os direitos reservados.