Links rápidos para procedimentos nesta página:
• |
• |
• |
• |
| Recurso premium |
A janela de encaixe Inserir caractere reformulada facilita a localização e inserção de caracteres especiais, símbolos e glifos (variações de caracteres individuais ou combinações de caracteres) de fontes OpenType.
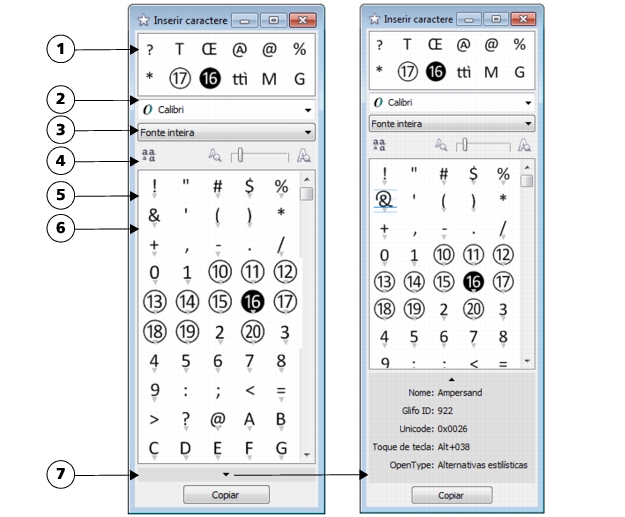
Todos os caracteres, símbolos e glifos incluídos em uma fonte são exibidos por padrão, mas é possível filtrar subconjuntos de caracteres para exibir apenas os caracteres que desejar. Por exemplo, é possível exibir apenas símbolos monetários ou números, ou apenas caracteres cirílicos e símbolos.
Caracteres incluídos em uma fonte são organizados nas categorias a seguir:
• |
Comum — inclui setas, moedas, símbolos matemáticos, números, marcas de
pontuação e separadores, bem como símbolos CJK e marcas de pontuação (usadas
em scripts asiáticos)
|
• |
Scripts — inclui os scripts compatíveis com a fonte selecionada, como scripts
latinos, gregos, cirílicos, hiragana e katakana, han, árabes ou hebraicos
|
• |
OpenType — inclui os recursos OpenType fornecidos pela fonte selecionada, como
ligaduras padrão, ligaduras discricionárias, fração, formas de anotação alternadas e
muito mais. Para obter mais informações sobre recursos de OpenType, consulte
Como trabalhar com recursos OpenType.
|
A janela de encaixe Inserir caractere é ideal para visualizar e aplicar recursos de OpenType fornecidos por fontes OpenType. A visualização padrão mostra uma lista de caracteres em que os glifos para caracteres individuais aparecem agrupados. Como alternativa, é possível exibir uma lista maior que mostra os glifos disponíveis resumidamente.
Cada caractere selecionado aparece com relação a um conjunto de linhas azuis que permite visualizar sua posição em relação à referência do texto.
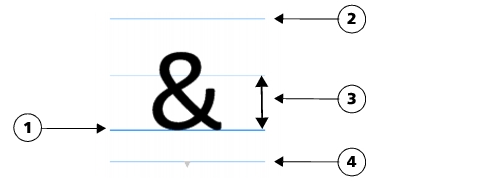
É possível usar a lista de caracteres especiais usados mais recentemente para copiar os caracteres usados com frequência. A lista retém os atributos de fonte de caracteres usados mais recentemente e qualquer recurso OpenType que foi aplicado. É possível gerenciar a lista removendo caracteres que não são mais necessários.
| Adicionar um caractere especial, símbolo ou glifo |
1. |
Usando a ferramenta Texto
|
2. |
Clique em Texto |
3. |
Na janela de encaixe Inserir caractere, escolha uma fonte na caixa de listagem
Fonte.
|
4. |
Clique duas vezes em um caractere e na lista Caracteres e glifos.
|
Se não puder localizar o caractere que deseja, abra a caixa de listagem Filtro de caracteres e ative a caixa de verificação Toda a fonte. |
| Filtrar caracteres especiais, símbolos e glifos |
1. |
Clique em Texto |
2. |
Na janela de encaixe Inserir caractere, escolha uma fonte na caixa de listagem
Fonte.
|
3. |
Abra a caixa de listagem Filtro de caracteres e marque as caixas de verificação
para os subconjuntos de caracteres que deseja exibir.
|
4. |
Clique em Fechar.
|
| Visualizar glifos de recursos OpenType |
1. |
Clique em Texto |
2. |
Na janela de encaixe Inserir caractere, escolha uma fonte OpenType na caixa de
listagem Fonte.
|
3. |
Abra a caixa de listagem Filtro de caracteres e, na área OpenType, marque
qualquer uma das caixas de verificação para os recursos OpenType disponíveis.
|
4. |
Faça uma das opções abaixo:
|
• |
Para exibir uma lista que inclua glifos agrupados, certifique-se de que o botão
Mostrar glifos
|
• |
Para exibir uma lista que inclua todos os glifos disponíveis, clique no botão
Mostrar todos os glifos
|
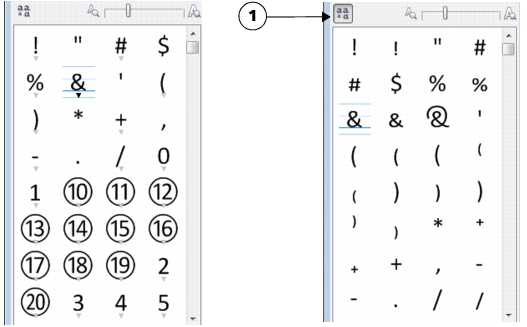
Esquerda: Os indicadores do recurso OpenType abaixo dos caracteres individuais mostram que mais glifos estão disponíveis. Direita: Quando o botão Mostrar todos os glifos (1) estiver pressionado, é possível visualizar glifos disponíveis resumidamente.
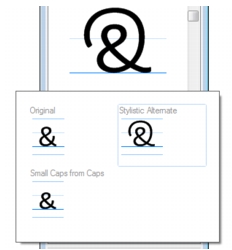
Visualizar glifos agrupados
O botão Mostrar todos os glifos não está disponível para fontes que não sejam
compatíveis com recursos OpenType.
|
Alguns glifos fornecidos por recursos OpenType variam dependendo do
contexto em que aparecem e não podem ser mostrados na janela de encaixe
Inserir caractere. É possível visualizar e inserir esses glifos na janela do
documento usando a opção OpenType Interativo. Para mais informações, veja
em Para aplicar um recurso OpenType ao texto.
|
| Usar a lista de caracteres especiais usados mais recentemente |
1. |
Clique em Texto |
2. |
Na lista de caracteres especiais usados mais recentemente, execute uma tarefa da
tabela a seguir.
|
|
|
Copyright 2012 Corel Corporation. Todos os direitos reservados.