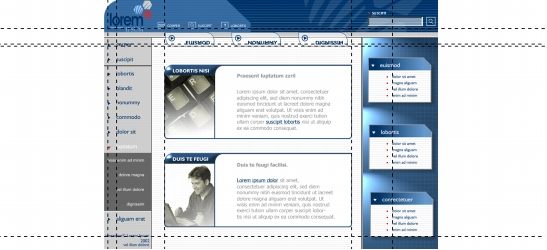
Links rápidos para procedimentos nesta página:
• |
• |
• |
• |
• |
• |
• |
• |
As linhas-guia são linhas que podem ser colocadas em qualquer lugar da janela de desenho para ajudar a posicionar os objetos. Em alguns aplicativos, as linhas-guia são conhecidas como guias.
Existem três tipos de linhas-guia: horizontal, vertical e inclinada. Por padrão, o aplicativo exibe as linhas-guia que você adiciona à janela de desenho, mas você pode ocultá-las a qualquer momento. Você também pode utilizar objetos como linhas-guia.
É possível definir linhas-guia para páginas individuais ou para o documento inteiro. Para obter mais informações sobre linhas-guia locais e principais, consulteCamadas locais e camadas principais.
É possível adicionar uma linha-guia onde quer que seja necessário, mas também adicionar linhas-guia predefinidas. Existem dois tipos de linhas-guia predefinidas: predefinições da Corel e predefinições do usuário. Exemplos de linhas-guia predefinidas pela Corel são as que aparecem nas margens de 1 polegada e as exibidas nas bordas das colunas de boletins informativos. As linhas-guia predefinidas pelo usuário são aquelas cuja localização você especifica. Por exemplo, é possível adicionar linhas-guia predefinidas que exibam as margens na distância especificada ou que definam um layout de coluna ou uma grade. Após adicionar uma linha-guia, é possível selecioná-la, movê-la, girá-la, bloqueá-la no lugar ou excluí-la.
Você pode alinhar os objetos pela grade para que, quando um objeto for movido para perto de uma linha-guia, ele só possa ser centralizado na linha-guia ou alinhado em qualquer um de seus lados.
As linhas-guia utilizam a unidade de medida especificada para as réguas. Para obter informações sobre configurações de régua, consulte Para personalizar configurações da régua.
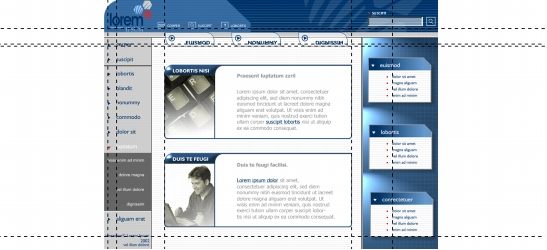
As linhas-guia podem ser colocadas na janela de desenho para ajudar a posicionar os objetos.
| Para exibir ou ocultar as linhas-guia |
• |
Clique em Exibir |
Uma marca de seleção ao lado do comando Linhas-guia indica que as linhas-guia estão sendo exibidas. |
| Para adicionar uma linha-guia horizontal ou vertical |
1. |
Clique em Exibir |
2. |
Na lista de categorias, clique em uma das seguintes opções:
|
• |
Horizontal
|
• |
Vertical
|
3. |
Especifique as configurações desejadas para a linha-guia.
|
4. |
Clique em Adicionar.
|
Também é possível adicionar uma linha-guia arrastando o mouse a partir da
régua horizontal ou vertical na janela de desenho.
|
| Para adicionar uma linha-guia inclinada |
1. |
Clique em Exibir |
2. |
Na lista de categorias Linhas-guia, clique em Linhas-guia..
|
3. |
Na caixa de listagem Especificar, escolha uma das seguintes opções:
|
• |
2 pontos — permite que você especifique dois pontos a serem unidos para criar
uma linha-guia.
|
• |
Ângulo e 1 ponto — permite que você especifique um ponto e um ângulo. A
linha-guia passa pelo ponto no ângulo especificado.
|
4. |
Escolha uma unidade de medida na caixa de listagem.
|
5. |
Especifique as coordenadas x e y e, se aplicável, o ângulo.
|
6. |
Clique em Adicionar.
|
Você também pode adicionar uma linha-guia inclinada arrastando o mouse a
partir da régua horizontal ou vertical na janela de desenho e digitando um valor
na caixa Ângulo de rotação na barra de propriedades.
|
| Para utilizar um objeto como linha-guia |
1. |
Clique em Ferramentas |
2. |
Na janela de encaixe Gerenciador de objetos, clique na camada Guias da página
desejada.
|
3. |
Desenhe e posicione o objeto desejado para utilizá-lo como linha-guia.
|
| Para definir linhas-guia para o documento inteiro |
1. |
Na janela de encaixe Gerenciador de objetos, clique em Guias (todas as
páginas) na Página principal.
|
Se a janela de encaixe Gerenciador de objetos não estiver aberta, clique em Ferramentas |
2. |
Na janela de desenho, adicione as linhas-guia desejadas.
|
As linhas-guia definidas na camada Linhas-guia da Página principal são
exibidas em todas as páginas do documento. Essas linhas-guia serão exibidas
juntamente com aquelas definidas para as páginas individuais.
|
| Para adicionar linhas-guia predefinidas |
1. |
Clique em Exibir |
2. |
Na lista de categorias Documento, Linhas-guia clique em Predefinições.
|
3. |
Ative uma das opções a seguir:
|
• |
Predefinições da Corel
|
• |
Predefinições definidas do usuário
|
4. |
Se você tiver ativado a opção Predefinições definidas do usuário, especifique valores nas áreas Margens, Colunas ou Grade. |
5. |
Clique em Aplicar predefinições.
|
| Para modificar linhas-guia |
Pode-se também bloquear ou desbloquear uma linha-guia clicando com o
botão direito do mouse na linha-guia e, em seguida, clicando em Bloquear
objeto ou Desbloquear objeto.
|
Para acessar a configuração de linhas-guia diretamente, clique com o botão
direito do mouse em uma régua e clique em Configurar linhas-guia.
|
| Para que os objetos se alinhem pelas linhas-guia |
1. |
Clique em Exibir |
2. |
Arraste objetos para uma linha-guia.
|
Para alinhar o centro de um objeto por uma linha-guia, selecione o objeto e mova-o sobre a linha-guia até que seu centro de rotação esteja alinhado pela linha-guia. |
|
|
Copyright 2012 Corel Corporation. Todos os direitos reservados.