Links rápidos para procedimentos nesta página:
• |
• |
• |
| Recurso premium |
As novas Linhas-guia de alinhamento e dinâmicas docker (Janela ![]() Dockers
Dockers ![]() Linhas-guia de alinhamento e dinâmicas) permitem visualizar, configurar e modificar as linhas-guia de alinhamento e as linhas-guia dinâmicas mais facilmente. Além disso, o docker oferece os novos recursos e aprimoramentos a seguir:
Linhas-guia de alinhamento e dinâmicas) permitem visualizar, configurar e modificar as linhas-guia de alinhamento e as linhas-guia dinâmicas mais facilmente. Além disso, o docker oferece os novos recursos e aprimoramentos a seguir:
• |
O novo recurso Espaçamento Inteligente permite organizar e posicionar um
objeto precisamente em relação ao outros objetos na tela.
|
• |
O novo recurso Dimensionamento Inteligente permite escalar e girar um objeto
intuitivamente em relação ao outros objetos na tela.
|
• |
Linhas-guia de alinhamento de margem foram aprimorados, dando a você a
flexibilidade de usar margens externas, margens internas, ou ambas. Há controles
separados para linhas-guia de alinhamento horizontal e vertical, portanto é possível
modificar as configurações para uma sem afetar a outra.
|
• |
Você pode modificar a cor e o estilo de linha de linhas-guia de alinhamento, linhas-
guia de alinhamento de margem e linhas-guia dinâmicas.
|
• |
Agora é possível personalizar os ângulos das linhas-guia.
|
Para obter mais informações sobre linhas-guia de alinhamento e linhas-guia dinâmicas, consulte Usar linhas-guia de alinhamento e Usar guias dinâmicas.
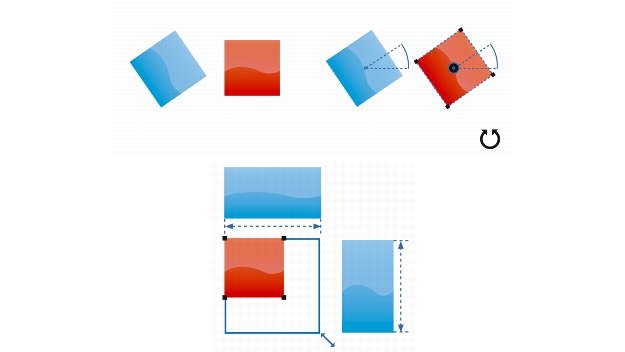
O Dimensionamento Inteligente exibe indicadores quando um objeto é girado para o mesmo ângulo (topo) ou escalado para o mesmo tamanho que o objeto mais próximo (final).
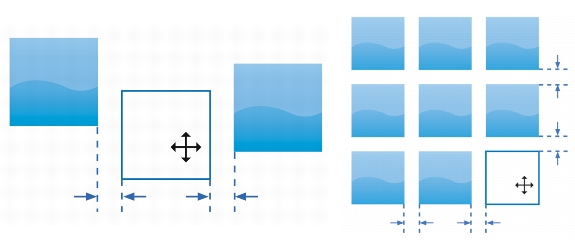
O Espaçamento Inteligente exibe indicadores quando um objeto está equidistante entre dois outros objetos (esquerda) ou possui o mesmo espaçamento que os objetos mais próximos na tela (direita).
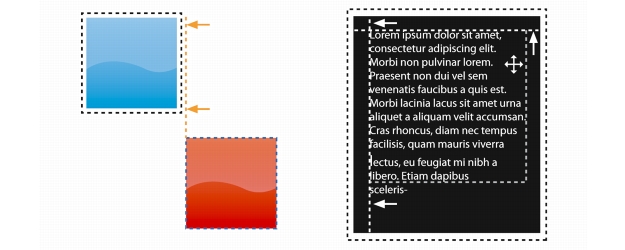
Você pode deslocar (esquerda) e inserir (direita) linhas-guia de alinhamento.
| Para modificar configurações de linhas-guia de alinhamento |
1. |
Clique em Janela |
2. |
No docker Linhas-guia de alinhamento e dinâmicas, clique no botão Linhas-
guia de alinhamento
|
3. |
Execute uma das tarefas a seguir.
|
É possível acessar a maioria dos controles de linhas-guia de alinhamento na
barra de ferramentas Layout clicando no botão Barra de ferramentas de
layout
|
| Para incluir linhas-guia de alinhamento de margem |
1. |
Clique em Janela |
2. |
No docker Linhas-guia de alinhamento e dinâmicas, clique no botão Linhas-
guia de alinhamento
|
3. |
Execute uma das tarefas a seguir.
|
| Para configurar opções para linhas-guia dinâmicas |
1. |
Clique em Janela |
2. |
No docker Linhas-guia de alinhamento e dinâmicas, clique no botão Linhas-
guia dinâmicas
|
3. |
Realizar uma ou mais tarefas a partir da seguinte tabela.
|
|
Para
|
Faça o seguinte
|
|---|---|
|
Ativar ou desativar linhas-guia dinâmicas
|
Ative ou desative a caixa de seleção no canto superior direito da seção Linhas-guia dinâmicas do docker.
|
|
Alterar o estilo de linha das linhas-guia dinâmicas
|
Abra o seletor Estilo de linha e escolha um estilo de linha.
|
|
Alterar a cor das linhas-guia dinâmicas
|
Abra o seletor Cor da linha e escolha uma cor.
|
|
Desativar ou ocultar o ângulo de linhas-guia dinâmicas e a distância do ponto de alinhamento usado para criar a linha-guia dinâmica
|
Clique no botão Exibir dicas de tela
|
|
Exibir linhas-guia dinâmicas que são extensões de segmentos de linha
|
Clique no botão Estender ao longo do segmento
|
|
Alinhe a divisões invisíveis especificadas ao longo da linha-guia dinâmica
|
Clique no botão Alinhar a espaçamento de marcação
|
|
Escolher os ângulos nos quias exibir as linhas-guia dinâmicas
|
Ative ou desative as caixa de seleção de ângulo.
Quando você ativa uma caixa de seleção de ângulo, uma visualização da linha-guia dinâmica aparece na janela Visualização de guias.
|
|
Incluir um ângulo de linha-guia dinâmico personalizado
|
Digite um valor na caixa Personalizar ângulo e clique no botão Incluir ângulo padronizado
|
|
Excluir um ângulo de linha-guia dinâmico
|
Selecione uma linha-guia dinâmica na lista e clique no botão Excluir ângulo personalizado
|
|
Exibir linhas-guia dinâmicas em todos os ângulos disponíveis.
|
Clique no botão Selecionar todos
|
|
Desativar linhas-guia dinâmicas em todos os ângulos disponíveis.
|
Clique no botão Desmarcar todos
|
|
|
Copyright 2012 Corel Corporation. Todos os direitos reservados.