快速連結至此頁面上的程序:
• |
• |
• |
• |
• |
• |
您可以拖曳物件至新位置、微調或指定物件的水平與垂直座標來定位物件。
微調可讓您在按方向鍵時,以增量移動物件。增量值也稱為「微調距離」。精細微調可讓您以若干分之一的微調距離移動物件。大幅微調可讓您依數倍的微調距離移動物件。-根據預設,您可以使用 0.1 英寸的增量來微調物件,不過此增量值可以視您的需求變更。您也可以變更精細微調值和大幅微調值。
若要定位物件,您可以設定相對於物件中心錨點或其他錨點的水平和垂直座標。
您也可以將物件移動至另一頁。如需詳細資訊,請參閱將物件移動至另一頁面.
| 移動物件 |
1. |
選取物件。 |
2. |
指向界限框中心。 |
3. |
顯示定位游標時,將物件拖曳至繪圖中的新位置。 |
將物件拖曳到文件視窗底部的頁碼標籤上,然後將物件拖曳至文件視窗可以將物件移動到另一頁。 |
| 繪圖時移動物件 |
1. |
開始繪製造形,例如矩形、橢圓形或多邊形。 |
2. |
按住滑鼠右鍵但不放開滑鼠左鍵,將未完成的物件拖曳至新位置。 |
3. |
放開滑鼠右鍵,繼續繪圖。 |
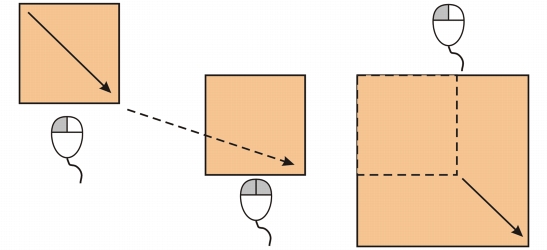
繪圖時移動物件
| 微調物件 |
|
若要
|
請執行下列步驟
|
|---|---|
|
以微調距離微調選取的物件
|
按方向鍵。
|
|
以若干分之一的微調距離來微調選取的物件 (精細微調)
|
按住 Ctrl 鍵,然後按方向鍵。
|
|
以數倍的微調距離來微調選取的物件 (大幅微調)
|
按住 Shift 鍵,然後按方向鍵。
|
| 設定微調距離 |
1. |
按一下「工具」 |
2. |
在「文件」類別清單中,按一下「尺規」。 |
3. |
在「微調」方塊中鍵入值。 |
4. |
在下列其中一個方塊中鍵入值: |
• |
大幅微調 |
• |
精細微調 |
您也可以取消選取全部的物件,然後在屬性列上的「微調距離」方塊中鍵入值,設定微調距離。 |
若要儲存新微調距離以用於新繪圖,請按一下「工具」 |
| 根據 X 和 Y 座標定位物件 |
1. |
選取物件。 |
如果要變更物件原點,請在屬性列上按一下「物件原點」按鈕上的點。 |
2. |
在下列方塊中鍵入值: |
• |
x - 讓您定位物件的 x 軸 |
• |
y - 讓您定位物件的 y 軸 |
X 與 Y 值可指定物件原點的精確位置。 |
3. |
按 Enter 鍵。 |
物件原點也稱為「錨點」或「參考點」,可以是物件中心或物件的任一個選取控點。在屬性列上的「x」與「y」方塊中鍵入值來定位物件時,物件原點保持不動。 |
| 透過變更錨點來定位物件 |
1. |
選取物件。 |
2. |
按一下「視窗」 |
3. |
停用「變形」泊塢視窗中的「相對位置」核取方塊。 |
4. |
在下列方塊中鍵入值: |
• |
H - 讓您指定物件沿水平軸的位置值 |
• |
V - 讓您指定物件沿垂直軸的位置值 |
5. |
啟用對應至所要設定錨點的核取方塊。 |
6. |
按一下「套用」。 |
依預設,原點 (0,0) 位於繪圖頁面的左下角。 |
啟用「變形」泊塢視窗上的「相對位置」核取方塊時,在「H」和「V」方塊中中心錨點的位置標示為 0,0。在「H」和「V」方塊中指定其他位置時,這些值代表從物件中心錨點測量時,與目前位置的差異。 |
|
|
Copyright 2012 Corel Corporation. 保留所有權.