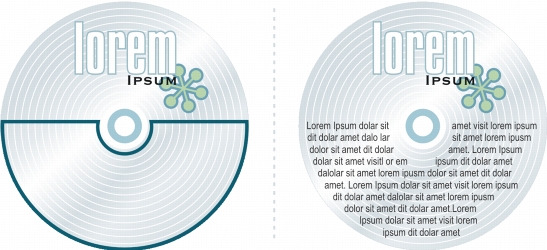
Rychlé odkazy na postupy na této stránce:
• |
• |
• |
• |
• |
• |
Odstavcový text přidávejte do dokumentu pomocí textových rámečků. Odstavcový text, také „blok textu“, je obecně vyhrazen pro rozsáhlejší texty, které mají větší požadavky na formátování. Odstavcový text můžete například využít, když vytváříte brožury, bulletiny, katalogy nebo jiné dokumenty světším obsahem textu.
Textový rámeček můžete vkládat přímo do okna kresby. Text můžete také umisovat do grafických objektů, což zvyšuje počet různých tvarů, které můžete použít jako textové rámečky. Textový rámeček můžete vytvořit zuzavřeného objektu a pak dovnitř rámečku zadat text. Rámeček můžete kdykoliv oddělit od objektu, takže je budete moci upravovat nezávisle. Textový rámeček můžete převést zpět na objekt.
Pokud chcete zobrazit rozvržení dokumentu, než přidáte finální obsah, můžete textové rámečky vyplnit dočasným zástupným textem. Můžete také použít vlastní zástupný text.
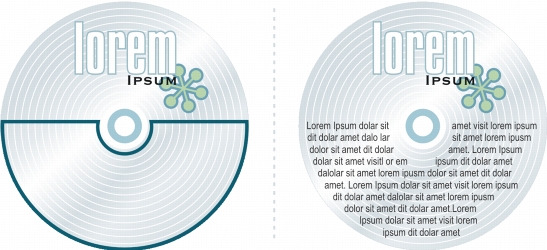
Odstavcový text umístěný dovnitř objektu. Objekt můžete změnit na neviditelný odebráním obrysu.
Velikost textových rámečků má standardně fixní velikost bez ohledu na to, kolik textu do nich přidáte. Můžete zvětšit nebo zmenšit velikost rámečku tak, aby text pasoval do rámečku. Přidáte-li více textu než je vrámečku povoleno, bude text pokračovat za pravým dolním okrajem textového rámečku, ale zůstane skrytý. Barva rámečku se změní na červenou jako upozornění, že se v něm nachází další text. Přetečení můžete opravit ručně zvýšením velikosti rámečku, úpravou velikosti textu, úpravou šířky sloupců nebo propojením rámečku s jiným textovým rámečkem. Další informace naleznete v tématu Kombinování a propojování rámečků odstavcového textu.
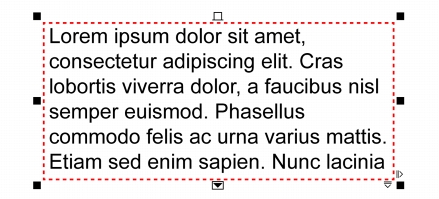
Textový rámeček se zbarví do červena, aby upozornil na další text.
Můžete také vybrat automatické úpravy velikosti písma vbodech tak, aby se text do rámečku úhledně vešel. Vpřípadě přetečení textu aplikace CorelDRAW automaticky sníží velikost písma vbodech. Pokud je text malý, zvětší jej aplikace tak, aby vyplnil rámeček.

Velikost písma vbodech vrámečku (vlevo) byla automaticky upravena tak, aby se text úhledně vešel do rámečku (vpravo).
Můžete také změnit formátování vybraných rámečků odstavcového textu a jakýchkoli rámečků, které jsou propojeny. Informace naleznete včásti Zadání předvoleb formátování textových rámečků. Text můžete také uvnitř textového rámečku zarovnat pomocí mřížky účaří. Další informace naleznete v tématu Zarovnání textu pomocí mřížky účaří.
Navíc můžete kodstavcovému textu přiřazovat také hypertextové odkazy. Další informace naleznete včásti Postup při přiřazení hypertextového odkazu textu. U asijského textu můžete také změnit orientaci textu. Další informace naleznete v tématu Postup při výběru orientace textu pro asijský text.
| Postup při přidání odstavcového textu |
1. |
Klepněte na nástroj Text
|
2. |
Přetažením upravte velikost rámečku odstavcového textu v okně kresby.
|
3. |
Zadejte do textového rámečku požadovaný text.
|
Červený textový rámeček označuje přetečení textu. Přetečení můžete
opravit ručně zvětšením velikosti rámečku, úpravou velikosti textu nebo
propojením rámečku s jiným textovým rámečkem. Další informace
naleznete včásti Kombinování a propojování rámečků odstavcového textu.
Přetečení můžete také opravit automaticky klepnutím na položku Text |
Pomocí nástroje Výběr
|
| Vytvoření rámečku z objektu |
1. |
Proveďte jednu z následujících akcí:
|
• |
Pomocí nástroje Výběr
|
• |
Pomocí nástroj tvaru, nakreslete uzavřený tvar.
|
2. |
Vyberte objekt a klepněte na položku Text |
| Převedení textového rámečku zpět na objekt |
• |
Pravým tlačítkem myši klepněte na textový rámeček, vyberte možnost Typ
rámečku a klepněte na položku Žádný.
|
Pokud se v rámečku vyskytuje obsah, dojde při převedení rámečku zpět na
běžný objekt kodstranění obsahu.
|
Můžete také klepnout na tlačítko Bez rámečku na panelu nástrojů
Rozvržení. Chcete-li otevřít panel nástrojů Rozvržení, klepněte na příkaz
Okno |
| Oddělení textového rámečku od objektu |
1. |
Klepněte na nástroj Výběr
|
2. |
Vyberte objekt, který obsahuje textový rámeček.
|
3. |
Klepněte na příkaz Uspořádat |
Textový rámeček a objekt lze nyní posunovat nebo upravovat samostatně. |
Pokud oddělíte textový rámeček od některých objektů, například elips
nebo hvězd, nezachová si text tvar objektu. Případně bude text obsažen ve
standardním obdélníkovém textovém rámečku.
|
| Vložení zástupného textu |
1. |
Vyberte prázdný textový rámeček.
|
2. |
Klepněte na příkaz Text |
Zástupný text lze přizpůsobit vytvořením textu vtextovém procesoru nebo
textové aplikaci a uložením dokumentu jako zástupného souboru formátu
placeholder.rtf. Pak je nutné uložit soubor do následující složky v umístění
Users. My Documents\Corel\Corel Content. Při dalším spuštění aplikace
bude přizpůsobený zástupný text vložen do textového rámečku. Nicméně
pokud soubor uložíte s nesprávným názvem nebo do špatné složky, bude
do textového rámečku vložen výchozí zástupný text Lorem ipsum.
|
Zástupný text můžete vložit do více rámečků klepnutím na nástroj Výběr
|
Můžete také vybrat prázdný textový rámeček, klepnout pravým tlačítkem
a vybrat příkaz Vložit zástupný text.
|
Vložení zástupného textu lze vrátit klepnutím pravým tlačítkem na textový
rámeček a výběrem příkazu Vrátit vložení zástupného textu.
|
| Úprava textu, aby vyplnil textový rámeček |
1. |
Vyberte textový rámeček.
|
2. |
Klepněte na příkaz Text |
Pokud vyberete možnost přizpůsobení textu pro rámeček, které je propojen
sdalšími rámečky, tak aplikace upraví velikost textu ve všech propojených
textových rámečcích. Další informace o propojování rámečků naleznete v
části Kombinování a propojování rámečků odstavcového textu.
|
|
|
Copyright 2012 Corel Corporation. Všechna práva vyhrazena.