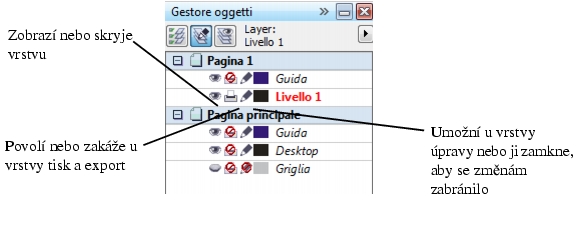
Rychlé odkazy na postupy na této stránce:
• |
• |
• |
• |
• |
• |
Pro každou nově vytvořenou vrstvu jsou ve výchozím nastavení povoleny vlastnosti zobrazení, úprav, tisku a exportu. Tyto vlastnosti lze kdykoliv změnit. Lze také změnit místní vrstvu na předlohovou vrstvu nebo předlohovou vrstvu na místní vrstvu. Informace o předlohových vrstvách naleznete v tématu Vytváření vrstev.
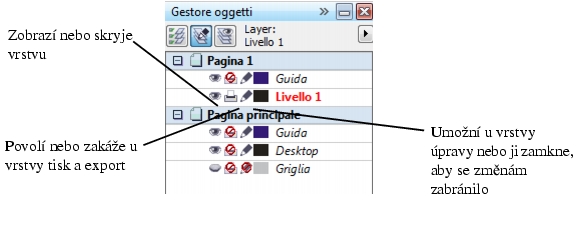
Ikony vlevo od názvu vrstvy umožňují změnit vlastnosti vrstvy.
Vrstvy v kresbě můžete zobrazit nebo skrýt. Skrytí vrstvy umožňuje identifikaci a úpravy objektů na jiných vrstvách. Zároveň zkracuje dobu nutnou pro překreslení obrazovky po úpravě kresby.
Nastavením vlastností tisku a exportu vrstvy můžete určit, zda bude vrstva zobrazena v tištěné nebo uložena v exportované kresbě. Povšimněte si, že pokud jsou povoleny vlastnosti tisku a exportu, skryté vrstvy se zobrazí ve finálním výstupu. Vrstvu Mřížka dokumentu není možné tisknout ani exportovat.
Můžete povolit úpravy objektů ve všech vrstvách nebo omezit úpravy tak, aby bylo možné upravovat pouze objekty v aktivní vrstvě. Vrstvu můžete také zamknout, abyste zabránili náhodným změnám v ní obsažených objektů. Když zamknete vrstvu, nemůžete objekty v dané vrstvě vybrat ani upravit.
Vrstvy můžete přejmenovat, chcete--li označit jejich obsah, umístění v pořadí překrývání nebo jejich vztah k ostatním vrstvám.
Barvu vrstvy můžete změnit tak, aby se objekty v dané vrstvě zobrazovaly v drátěném modelu v barvě vrstvy. Chcete--li například umístit různé komponenty architektonického plánu (sanitární a elektrické rozvody a strukturní součásti) do různých vrstev, můžete použít barvu vrstvy k rychlému určení kategorie, do které objekt patří. Další informace o drátěném modelu najdete v části Výběr režimu zobrazení.
| Změna vlastností vrstvy |
1. |
Pokud ukotvitelný panel Správce objektů není otevřen, klepněte na příkaz
Nástroje |
2. |
Klepněte pravým tlačítkem myši na vrstvu a klepněte na tlačítko Vlastnosti.
|
3. |
Zadejte požadovaná nastavení.
|
| Postup při zobrazení nebo skrytí vrstvy |
1. |
Pokud ukotvitelný panel Správce objektů není otevřen, klepněte na příkaz
Nástroje |
2. |
Klepněte na ikonu Zobrazit nebo skrýt
|
Vrstva je skrytá, když je ikona Zobrazit nebo skrýt šedá. |
Objekty ve skryté vrstvě budou vytištěny i exportovány, pokud není
zakázán také tisk a export vrstvy. Další informace naleznete v tématu
Postup při povolení nebo zákazu tisku a exportu vrstvy.
|
Vrstvu lze také zobrazit nebo skrýt klepnutím pravým tlačítkem myši na
vrstvu v ukotvitelném panelu Správce objektů a pak klepnutím na tlačítko
Viditelná.
|
| Postup při povolení nebo zákazu tisku a exportu vrstvy |
1. |
Pokud ukotvitelný panel Správce objektů není otevřen, klepněte na příkaz
Nástroje |
2. |
Klepněte na ikonu Povolit nebo zakázat tisk a export
|
Zákaz tisku a exportu vrstvy zabrání tomu, aby se její obsah zobrazil v
tisknuté nebo exportované kresbě nebo při zobrazení na celé obrazovce.
Další informace o zobrazení na celé obrazovce naleznete v tématu
Zobrazování náhledů kreseb.
|
Tisk a export lze také povolit nebo zakázat klepnutím pravým tlačítkem
myši na vrstvu v ukotvitelném panelu Správce objektů a pak klepnutím
na tlačítko Tisknutelná.
|
| Postup při nastavení úprav vlastností vrstvy |
1. |
Pokud ukotvitelný panel Správce objektů není otevřen, klepněte na příkaz
Nástroje |
2. |
Na ukotvitelném panelu Správce objektů klepněte na název vrstvy, kterou
chcete upravit.
|
Název vrstvy se zobrazí červeným tučným písmem, což indikuje, že se jedná o aktivní vrstvu. |
3. |
Proveďte některý úkon z následující tabulky.
|
Když vypnete úpravy přes vrstvy, můžete pracovat pouze s aktivní vrstvou
a vrstvou Pracovní plocha. Na neaktivních vrstvách nemůžete objekty
vybrat ani upravit. Používáte--li například nástroj Výběr k výběru více
objektů na stránce kresby pomocí obrysového obdélníka, budou vybrány
pouze objekty v aktivní vrstvě.
|
Vrstvu Mřížka dokumentu nelze zamknout ani odemknout.
|
Povolit úpravy ve všech vrstvách můžete také klepnutím na tlačítko
Úpravy všech vrstev
|
Vrstvu lze také zamknout nebo odemknout klepnutím pravým tlačítkem
myši na vrstvu v ukotvitelném panelu Správce objektů a pak klepnutím
na tlačítko Upravitelná.
|
| Postup při přejmenování vrstvy |
1. |
Pokud ukotvitelný panel Správce objektů není otevřen, klepněte na příkaz
Nástroje |
2. |
Klepněte pravým tlačítkem myši na název vrstvy a klepněte na tlačítko
Přejmenovat.
|
Názvy vrstev nemusí být při uložení souboru
CorelDRAW Graphics Suite X6 do starší verze zachovány.
|
Vrstvu můžete také přejmenovat poklepáním na název vrstvy a zadáním
nového názvu.
|
| Postup při změně barvy vrstvy |
• |
Na ukotvitelném panelu Správce objektů poklepejte na vzorek barvy, který se
zobrazí vlevo od názvu vrstvy, a vyberte barvu.
|
Objekty ve vrstvě se při použití drátěného modelu (Zobrazit |
Můžete také zobrazit v drátěném modelu pouze objekty na určité vrstvě, a
to klepnutím pravým tlačítkem myši na název vrstvy, výběrem možnosti
Vlastnosti a zaškrtnutím políčka Potlačit plnobarevné zobrazení v
dialogovém okně vlastností vrstvy.
|
|
|
Copyright 2012 Corel Corporation. Všechna práva vyhrazena.