In diesem Abschnitt finden Sie Informationen zu den folgenden Themen:
• |
• |
• |
• |
• |
• |
• |
• |
• |
• |
• |
• |
• |
• |
• |
• |
• |
• |
• |
• |
• |
• |
• |
• |
• |
Die Anwendungsbefehle sind über die Menüleiste, die Hilfsmittelpalette, die Eigenschaftsleiste, die Symbolleisten und die Andockfenster verfügbar. Die Eigenschaftsleiste und die Andockfenster ermöglichen den Zugriff auf Befehle, die sich auf das aktive Hilfsmittel oder die aktuelle Aufgabe beziehen. Die Eigenschaftsleiste, Andockfenster, Symbolleisten und Hilfsmittelpalette können jederzeit geöffnet, geschlossen und auf dem Bildschirm verschoben werden.
Viele dieser Hilfsmittel im Arbeitsbereich lassen sich Ihren Bedürfnissen entsprechend anpassen.
| Standardsymbolleiste |
Die Standardsymbolleiste, die immer eingeblendet wird, enthält Schaltflächen zum schnellen Zugriff auf viele Menübefehle. Weitere Informationen zum Anpassen der Position, des Inhalts und des Erscheinungsbilds von Symbolleisten finden Sie unter Symbolleisten anpassen.
| Info zu Symbolleisten |
Zusätzlich zur Standardsymbolleiste enthält CorelDRAW Symbolleisten für spezifische Aufgaben. Die Symbolleiste Text enthält beispielsweise Befehle, die für die Verwendung des Hilfsmittels Text relevant sind. Wenn Sie eine Symbolleiste häufig benutzen, können Sie diese immer im Arbeitsbereich anzeigen.
Weitere Informationen zum Anpassen der Position, des Inhalts und des Erscheinungsbilds von Symbolleisten finden Sie unter Symbolleisten anpassen.
In der unten stehenden Tabelle sind weitere Symbolleisten beschrieben.
Um eine Symbolleiste ein- bzw. auszublenden, klicken Sie auf Fenster |
Klicken Sie auf Fenster |
| Hilfsmittelpalette |
Die Hilfsmittelpalette enthält Hilfsmittel zum Zeichnen und Bearbeiten von Bildern. Ein Teil der Hilfsmittel ist standardmäßig sichtbar, andere Hilfsmittel hingegen sind in Flyout-Menüs gruppiert. Flyouts enthalten eine Gruppe von zusammengehörigen CorelDRAW-Hilfsmitteln. Ein kleiner Pfeil in der rechten unteren Ecke der Schaltfläche in der Hilfsmittelpalette zeigt an, dass es sich um ein Flyout-Menü handelt. Sie können auf die Hilfsmittel in einem Flyout-Menü zugreifen, indem Sie auf den Flyout-Pfeil klicken. Nachdem Sie ein Flyout-Menü geöffnet haben, können Sie problemlos die Inhalte anderer Flyout-Menüs durchsuchen, indem Sie den Mauszeiger über eine der Schaltflächen mit Flyout-Pfeilen in der Hilfsmittelpalette bewegen. Wenn Sie Flyout-Menüs aus der Hilfsmittelpalette ziehen, verhalten sich diese wie Symbolleisten. Dadurch sind alle zugehörigen Hilfsmittel während der Arbeit sichtbar.
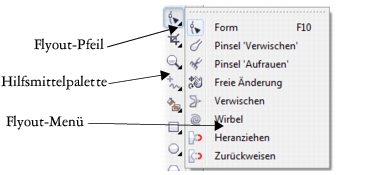
Wenn Sie im Standardarbeitsplatz auf den Flyout-Pfeil des Hilfsmittels Form klicken, wird das Flyout Formbearbeitung geöffnet.
Die folgende Tabelle enthält Beschreibungen der Hilfsmittel in der CorelDRAW-Hilfsmittelpalette:
| Auswahl (Hilfsmittel) |
| Hilfsmittel zur Formbearbeitung |
| Hilfsmittel Beschneiden |
| Hilfsmittel Zoom |
| |
Mit dem Hilfsmittel Zoom können Sie den Vergrößerungsfaktor im Zeichenfenster ändern.
|

|
| |
Mit dem Hilfsmittel Schwenken können Sie steuern, welcher Teil der Zeichnung im Zeichenfenster sichtbar ist.
|

|
| Hilfsmittel Kurve |
| Intelligente Hilfsmittel |
| Hilfsmittel Rechteck |
| |
Mit dem Hilfsmittel Rechteck können Sie Rechtecke und Quadrate zeichnen.
|

|
| |
Mit dem Hilfsmittel 3-Punkt-Rechteck können Sie Rechtecke anhand eines festgelegten Winkels zeichnen.
|

|
| Hilfsmittel Ellipse |
| |
Mit dem Hilfsmittel Ellipse können Sie Ellipsen und Kreise zeichnen.
|

|
| |
Mit dem Hilfsmittel 3-Punkt-Ellipse können Sie Ellipsen anhand eines festgelegten Winkels zeichnen.
|

|
| Hilfsmittel zur Gestaltung von Objekten |
| Hilfsmittel Grundformen |
| Hilfsmittel "Text" |
| |
Mit dem Hilfsmittel Text können Sie Wörter direkt als Grafiktext oder als Mengentext am Bildschirm eingeben.
|

|
| Hilfsmittel Tabelle |
| Hilfsmittel Bemaßung |
| Hilfsmittel Verbindung |
| Interaktive Hilfsmittel |
| Hilfsmittel Pipette |
| Hilfsmittel Umriss |
| |
Das Hilfsmittel Umriss öffnet ein Flyout, das Ihnen schnellen Zugriff auf Elemente wie das Dialogfeld Umrissstift und Umrissfarbe bietet.
|

|
| Füllung (Hilfsmittel) |
| |
Das Hilfsmittel Füllung öffnet ein Flyout, das Ihnen schnellen Zugriff auf Elemente wie Dialogfelder zur Gestaltung von Füllungen bietet.
|

|
| Hilfsmittel Interaktive Füllung |
| |
Mit dem Hilfsmittel Interaktive Füllung können Sie verschiedene Füllungen zuweisen.
|

|
| |
Mit dem Hilfsmittel Maschenfüllung können Sie einem Objekt ein Maschengitter zuweisen.
|

|
Um die Eigenschaftsleiste ein- bzw. auszublenden, klicken Sie auf Fenster |
| Eigenschaftsleiste |
In der Eigenschaftsleiste werden die am häufigsten verwendeten Funktionen angezeigt, die sich auf das aktive Hilfsmittel oder die Aufgabe beziehen, die Sie gerade ausführen. Obwohl sie wie eine Symbolleiste aussieht, ist der Inhalt der Eigenschaftsleiste abhängig von dem Hilfsmittel bzw. der Aufgabe.
Wenn Sie beispielsweise in der Hilfsmittelpalette auf das Hilfsmittel Text klicken, werden in der Eigenschaftsleiste nur textbezogene Befehle angezeigt. Im unten stehenden Beispiel werden in der Eigenschaftsleiste Text-, Formatierungs-, Ausrichtungs- und Bearbeitungshilfsmittel angezeigt.
Sie können den Inhalt und die Position der Eigenschaftsleiste Ihren Bedürfnissen entsprechend anpassen. Weitere Informationen finden Sie unter Eigenschaftsleiste anpassen.
Um die Eigenschaftsleiste ein- bzw. auszublenden, klicken Sie auf Fenster |
| Andockfenster |
In Andockfenstern werden dieselben Steuerelemente angezeigt wie in einem Dialogfeld, z. B. Optionen, Schaltflächen und Listenfelder. Im Gegensatz zu den meisten Dialogfeldern können Sie Andockfenster geöffnet lassen, während Sie an einem Dokument arbeiten.Dadurch können Sie sofort auf die Befehle zugreifen, um mit unterschiedlichen Effekten zu experimentieren. Andockfenster bieten ähnliche Funktionen wie Paletten in anderen Grafikprogrammen. Klicken Sie auf Fenster ![]() Andockfenster und klicken Sie auf ein Andockfenster.
Andockfenster und klicken Sie auf ein Andockfenster.

Ein Beispiel hierfür ist das Andockfenster Objekteigenschaften. Wenn dieses Andockfenster geöffnet ist, können Sie auf ein Objekt im Zeichenfenster klicken, um auf verschiedene Optionen zum Ändern der Objekteigenschaften zuzugreifen.
Andockfenster können entweder angedockt oder frei verschiebbar sein. Durch das Andocken wird ein Andockfenster mit dem Rand des Anwendungsfensters verbunden. Ein bewegliches Andockfenster ist von den anderen Bestandteilen des Arbeitsbereichs gelöst, so dass es leichter verschoben werden kann. Andockfenster können auch ausgeblendet werden, um Platz auf dem Bildschirm zu sparen.
Wenn Sie mehrere Andockfenster gleichzeitig geöffnet haben, werden sie im Allgemeinen übereinander angezeigt, wobei nur ein Andockfenster vollständig sichtbar ist. Um auf ein hinter dem sichtbaren Andockfenster liegendes Andockfenster zuzugreifen, klicken Sie auf die zugehörige Registerkarte.

Links: Angedockte und übereinanderliegende Andockfenster. Rechts: Frei verschiebbares Andockfenster. Um ein frei verschiebbares Andockfenster anzudocken, klicken Sie auf die Titelleiste des Fensters und ziehen mit der Maus, bis sich der Mauszeiger am Rand des Zeichenfensters befindet. Um ein Andockfenster zu schließen, klicken Sie auf die Schaltfläche zum Schließen oben im Fenster (X); um ein Andockfenster zu minimieren bzw. zu erweitern, klicken Sie auf den Pfeil oben im Fenster.
| Statusleiste |
In der Statusleiste werden Informationen zu ausgewählten Objekten wie Farbe, Füllungstyp, Umriss, Cursorposition und relevante Befehle angezeigt. Darüber hinaus werden Farbinformationen zum Dokument wie das Farbprofil und der Farbprüfstatus angezeigt.
Weitere Informationen zum Anpassen des Inhalts und Erscheinungsbilds der Statusleiste finden Sie unter Statusleiste anpassen.
|
|
Copyright 2012 Corel Corporation. Alle Rechte vorbehalten.