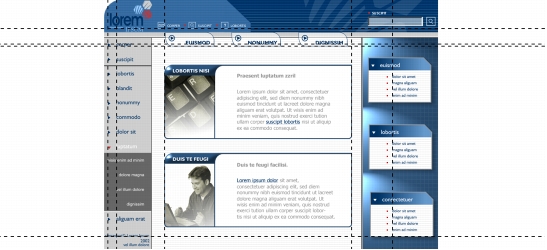
In diesem Abschnitt finden Sie Informationen zu den folgenden Themen:
• |
• |
• |
• |
• |
• |
• |
• |
Hilfslinien können überall im Zeichenfenster eingesetzt werden, um die Platzierung eines Objekts zu vereinfachen. In einigen Anwendungen werden Hilfslinien auch als "Guides" bezeichnet.
Es gibt drei Typen von Hilfslinien: horizontale, vertikale und diagonale. Standardmäßig zeigt die Anwendung Hilfslinien an, die Sie dem Zeichenfenster hinzufügen. Sie können sie jedoch jederzeit ausblenden. Darüber hinaus können Sie auch Objekte als Hilfslinien verwenden.
Sie können können Hilfslinien für einzelne Seiten oder für das gesamte Dokument festlegen. Weitere Informationen über lokale und Master-Hilfslinien finden Sie unter Lokale Ebenen und Hauptebenen.
Hilfslinien können überall eingefügt werden, Sie können jedoch auch voreingestellte Hilfslinien verwenden. Es gibt zwei Arten vordefinierter Hilfslinien: Corel-Voreinstellungen und benutzerdefinierte Voreinstellungen. Beispiele für Corel-Voreinstellungen sind die Hilfslinien, die standardmäßig an den Seitenrändern und an den Spaltenrändern mehrspaltiger Rundschreiben angezeigt werden. Benutzerdefinierte Voreinstellungen sind Hilfslinien, deren Position Sie selbst festlegen. Sie können beispielsweise voreingestellte Hilfslinien hinzufügen, die die Ränder in einem von Ihnen gewählten Abstand zum Seitenrand anzeigen oder ein Spaltenlayout bzw. ein Gitter definieren. Sie können hinzugefügte Hilfslinien auswählen, verschieben, drehen, fixieren, andersfarbig darstellen oder löschen.
Sie können Objekte automatisch an den Hilfslinien ausrichten, sodass ein Objekt, das verschoben wird, nur zentriert auf der Hilfslinie oder an einer der beiden Seiten der Hilfslinie abgelegt werden kann.
Hilfslinien verwenden die für die Lineale gewählte Maßeinheit. Weitere Informationen zu Linealeinstellungen finden Sie unter So passen Sie die Linealeinstellungen an.
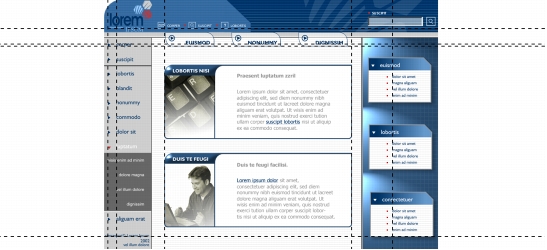
Hilfslinien können im Zeichenfenster eingefügt werden, um die Platzierung eines Objekts zu vereinfachen.
| So zeigen Sie Hilfslinien an oder blenden sie aus |
• |
Klicken Sie auf Ansicht |
Ein Häkchen neben dem Befehl Hilfslinien gibt an, dass die Hilfslinien angezeigt werden. |
| So fügen Sie horizontale oder vertikale Hilfslinien hinzu |
1. |
Klicken Sie auf Ansicht |
2. |
Klicken Sie in der Liste der Kategorien auf eine der folgenden Optionen:
|
• |
Horizontal
|
• |
Vertikal
|
3. |
Legen Sie die gewünschten Hilfslinieneinstellungen fest.
|
4. |
Klicken Sie auf Hinzufügen.
|
Sie können eine Hilfslinie auch hinzufügen, indem Sie sie mit der Maus vom
horizontalen oder vertikalen Lineal in das Zeichenfenster ziehen.
|
| So fügen Sie diagonale Hilfslinien hinzu |
1. |
Klicken Sie auf Ansicht |
2. |
Klicken Sie in der Liste der Kategorien unter Hilfslinien auf Hilfslinien.
|
3. |
Wählen Sie im Listenfeld Angeben eine der folgenden Optionen:
|
• |
2 Punkte – Hiermit legen Sie zwei Punkte fest, die verbunden werden, um eine
Hilfslinie zu bilden.
|
• |
Winkel und 1 Punkt – Hiermit legen Sie einen Punkt und einen Winkel fest.
Die Hilfslinie schneidet den Punkt in dem von Ihnen angegebenen Winkel.
|
4. |
Wählen Sie aus dem Listenfeld eine Maßeinheit aus.
|
5. |
Geben Sie die X- und Y-Koordinaten und ggf. den Winkel ein.
|
6. |
Klicken Sie auf Hinzufügen.
|
Sie können eine Hilfslinie auch hinzufügen, indem Sie sie mit der Maus vom
horizontalen oder vertikalen Lineal in das Zeichenfenster ziehen und in das Feld
Drehwinkel in der Eigenschaftsleiste einen Wert eingeben.
|
| So verwenden Sie Objekte als Hilfslinien |
1. |
Klicken Sie auf Extras |
2. |
Klicken Sie im Andockfenster Objekt-Manager auf die Ebene Hilfslinien der
gewünschten Seite.
|
3. |
Ziehen und positionieren Sie auf das Objekt, das als Hilfslinie dienen soll.
|
| So legen Sie die Hilfslinien für das gesamte Dokument fest |
1. |
Klicken Sie im Andockfenster Objekt-Manager auf die Ebene Hilfslinien (alle
Seiten) auf der Master-Seite.
|
Wenn das Andockfenster Objekt-Manager nicht geöffnet ist, klicken Sie auf Extras |
2. |
Fügen Sie im Zeichenfenster die gewünschten Hilfslinien hinzu.
|
Die Hilfslinien, die Sie auf der Ebene Hilfslinien (alle Seiten) der Master-
Seite einrichten, werden auf allen Seiten des Dokuments angezeigt. Diese
Hilfslinien erscheinen zusätzlich zu allen Hilfslinien, die Sie für einzelne Seite
einrichten.
|
| So fügen Sie voreingestellte Hilfslinien hinzu |
1. |
Klicken Sie auf Ansicht |
2. |
Klicken Sie in der Kategorienliste Dokument, Hilfslinien auf Voreinstellungen.
|
3. |
Aktivieren Sie eine der folgenden Optionen:
|
• |
Corel-Voreinstellungen
|
• |
Benutzerdefinierte Voreinstellungen
|
4. |
Wenn die Option Benutzerdefinierte Voreinstellungen aktiviert ist, geben Sie Werte in die Felder unter Ränder, Spalten oder Gitter ein. |
5. |
Klicken Sie auf Voreinstellung zuweisen.
|
| So ändern Sie Hilfslinien |
Sie können eine Hilfslinie auch sperren oder freigeben, indem Sie mit der
rechten Maustaste auf die Hilfslinie klicken und anschließend Objekt sperren
bzw. Objekt freigeben wählen.
|
Sie können das Dialogfeld zum Einrichten der Hilfslinien auch direkt aufrufen,
indem Sie mit der rechten Maustaste auf ein Lineal klicken und anschließend
Hilfslinien einrichten wählen.
|
| So richten Sie Objekte automatisch an den Hilfslinien aus |
1. |
Klicken Sie auf Ansicht |
2. |
Ziehen Sie das Objekt auf die Hilfslinie.
|
Soll der Mittelpunkt des Objekts an einer Hilfslinie ausgerichtet werden, wählen Sie das Objekt aus und ziehen Sie es über die Hilfslinie, bis sein Drehmittelpunkt an der Hilfslinie ausgerichtet wird. |
|
|
Copyright 2012 Corel Corporation. Alle Rechte vorbehalten.