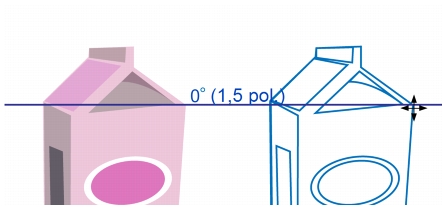
In diesem Abschnitt finden Sie Informationen zu den folgenden Themen:
• |
• |
• |
• |
• |
• |
Mit dynamischen Hilfslinien erreichen Sie eine höhere Genauigkeit beim Verschieben, Ausrichten und Zeichnen von Objekten relativ zu anderen Objekten. Dynamische Hilfslinien sind temporäre Hilfslinien, die Sie durch Ziehen an den folgenden Einrastpunkten von Objekten sichtbar machen können: Mittelpunkt, Knoten, Quadrant und Textbasislinie. Weitere Informationen zu Einrastpunkten und Ausrichtungsmodi finden Sie unter Objekte ausrichten.
Wenn Sie ein Objekt entlang einer dynamischen Hilfslinie ziehen, wird der Abstand des Objekts von dem Einrastpunkt, der zur Erstellung der dynamischen Hilfslinie verwendet wurde, angezeigt.So können Sie das Objekt exakt platzieren. Mit den dynamischen Hilfslinien können Sie Objekte beim Zeichnen relativ zu anderen Objekten platzieren. Sie können auch sich schneidende dynamische Hilfslinien anzeigen und ein Objekt dann am Schnittpunkt platzieren.
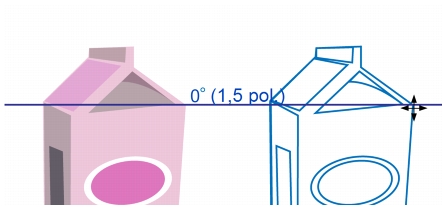
Im Bild links wurde eine dynamische Hilfslinie anhand eines Knotens im Objekt erstellt. Der Bildschirmtipp neben dem Knoten zeigt den Winkel der dynamischen Hilfslinie (0º) und den Abstand zwischen Knoten und Mauszeiger an (1,5 Zoll). Das Objekt rechts wurde entlang der dynamischen Hilfslinie gezogen und exakt im Abstand von 1,5 Zoll zu dem Knoten, der zur Erstellung der dynamischen Hilfslinie verwendet wurde, platziert.
Dynamische Hilfslinien enthalten unsichtbare Unterteilungen (Ausrichtungsmarken), an denen der Mauszeiger einrastet. Mithilfe der Unterteilungen können Sie Objekte mit hoher Genauigkeit entlang einer dynamischen Hilfslinie verschieben. Sie können den Abstand der Unterteilungen ggf. anpassen oder das Einrasten an den Ausrichtungsmarken deaktivieren. Sie können auch noch weitere Optionen für dynamische Hilfslinien festlegen. So können Sie dynamische Hilfslinien entsprechend einem oder mehreren voreingestellten Winkeln anzeigen oder einen benutzerdefinierten Winkel festlegen. Die Winkeleinstellungen lassen sich in einer Vorschau anzeigen. Wird eine dynamische Hilfslinie mit einem bestimmten Winkel nicht mehr benötigt, können Sie die Winkeleinstellungen löschen. Sie können auch dynamische Hilfslinien anzeigen, bei denen es sich um Verlängerungen von Liniensegmenten handelt.
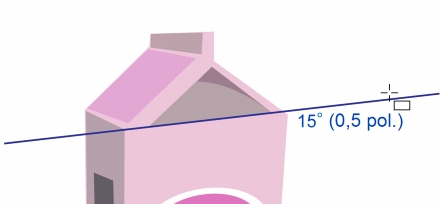
Diese dynamische Hilfslinie ist die Verlängerung eines Liniensegments.
Sie können die dynamischen Hilfslinien jederzeit deaktivieren.
| So aktivieren oder deaktivieren Sie dynamische Hilfslinien |
• |
Klicken Sie auf Ansicht |
Ein Häkchen neben dem Befehl Dynamische Hilfslinien gibt an, dass die
dynamischen Hilfslinien aktiviert sind.
|
Mit der Tastenkombination Umschalt + Alt + D können Sie dynamische
Hilfslinien ein- und ausschalten.
|
| So zeigen Sie dynamische Hilfslinien an |
1. |
Aktivieren Sie die dynamischen Hilfslinien und klicken Sie dann auf ein Zeichen-
Hilfsmittel.
|
2. |
Bewegen Sie den Mauszeiger über einem möglichen Einrastpunkt eines Objekts
und ziehen Sie ihn dann wieder vom Einrastpunkt weg.
|
3. |
Wiederholen Sie Schritt 2 für alle weiteren Objekte, für die ebenfalls dynamische
Hilfslinien eingeblendet werden sollen.
|
Die Ausrichtungspunkte, auf die Sie zeigen, werden in eine Warteschlange“ aufgenommen und zur Erstellung von dynamischen Hilfslinien verwendet. |
Die potenziellen Einrastpunkte (Knoten, Mittelpunkt, Quadrant und
Textbasislinie) werden nur angezeigt, wenn die entsprechenden
Ausrichtungsmodi aktiviert wurden. Weitere Informationen zu
Einrastpunkten und Ausrichtungsmodi finden Sie unter Objekte ausrichten.
|
Um die Anzeige zu vieler dynamischer Hilfslinien zu vermeiden, können Sie
jederzeit Punkte aus der Warteschlange löschen, indem Sie in das
Zeichenfenster klicken oder die Esc-Taste drücken.
|
Sie können über die verwendeten Einrastpunkte auch sich schneidende
dynamische Hilfslinien anzeigen. Hierfür müssen Sie eine dynamische
Hilfslinie anzeigen und dann den Mauszeiger entlang der Hilfslinie bis zu dem
Einrastpunkt verschieben, an dem die schneidende dynamische Hilfslinie
angezeigt werden soll.
|
| So platzieren Sie Objekte relativ zu anderen Objekten |
1. |
Aktivieren Sie die dynamischen Hilfslinien und wählen Sie dann ein Objekt aus.
|
Wenn Sie das Objekt zu einem bestimmten Einrastpunkt verschieben möchten, ziehen Sie den Mauszeiger über den gewünschten Einrastpunkt, bis dieser hervorgehoben wird. |
2. |
Ziehen Sie das Objekt auf einen potenziellen Einrastpunkt im Zielobjekt.
|
3. |
Sobald der Einrastpunkt des Zielobjekts hervorgehoben wird, ziehen Sie das Objekt
entlang der dynamischen Hilfslinie, um es zu positionieren.
|
Die potenziellen Einrastpunkte (Knoten, Mittelpunkt, Quadrant und
Textbasislinie) werden nur angezeigt, wenn die entsprechenden
Ausrichtungsmodi aktiviert wurden. Weitere Informationen zu
Einrastpunkten und Ausrichtungsmodi finden Sie unter Objekte ausrichten.
|
| So zeichnen Sie Objekte relativ zu anderen Objekten |
1. |
Aktivieren Sie die dynamischen Hilfslinien und klicken Sie dann auf ein Zeichen-
Hilfsmittel.
|
2. |
Bewegen Sie den Mauszeiger über einen potenziellen Einrastpunkt eines Objekts.
|
3. |
Wenn der gewünschte Einrastpunkt hervorgehoben wird, verschieben Sie den
Mauszeiger, um eine dynamische Hilfslinie anzuzeigen.
|
4. |
Ziehen Sie den Mauszeiger an den gewünschten Punkt auf der dynamischen
Hilfslinie und ziehen Sie, um ein Objekt zu zeichnen.
|
Die potenziellen Einrastpunkte (Knoten, Mittelpunkt, Quadrant und
Textbasislinie) werden nur angezeigt, wenn die entsprechenden
Ausrichtungsmodi aktiviert wurden. Weitere Informationen zu
Einrastpunkten und Ausrichtungsmodi finden Sie unter Objekte ausrichten.
|
| So platzieren Sie ein Objekt am Schnittpunkt von dynamischen Hilfslinien |
1. |
Aktivieren Sie die dynamischen Hilfslinien und wählen Sie dann ein Objekt aus.
|
Wenn Sie das Objekt mithilfe eines bestimmten Einrastpunkts verschieben möchten, zeigen Sie mit dem Mauszeiger auf den gewünschten Einrastpunkt, bis er hervorgehoben wird. |
2. |
Ziehen Sie das Objekt auf einen potenziellen Einrastpunkt eines anderen Objekts
und ziehen Sie dann, um eine dynamische Hilfslinie anzuzeigen.Halten Sie die
Maustaste weiterhin gedrückt.
|
3. |
Ziehen Sie das Objekt auf einen anderen potenziellen Einrastpunkt. Sobald der
Einrastpunkt hervorgehoben wird, ziehen Sie bis zu dem Punkt, an dem sich die
beiden Hilfslinien schneiden würden, um eine weitere dynamische Hilfslinie
anzuzeigen.
|
4. |
Sobald der Schnittpunkt angezeigt wird, lassen Sie die Maustaste los.
|
Im folgenden Beispiel werden sich überschneidende Hilfslinien zur Positionierung einer Ellipse verwendet. |
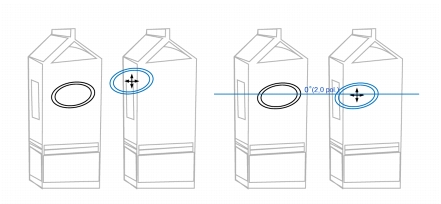
Zuerst wurde die Ellipse an ihrem Mittelausrichtungspunkt (links) zum Rand des anderen Kartons und anschließend nach rechts gezogen (rechts), um eine dynamische Hilfslinie anzuzeigen.
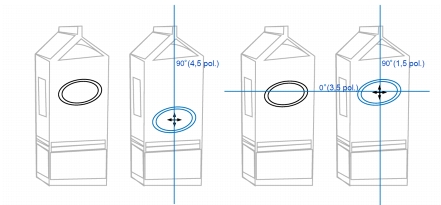
Dann wurde die Ellipse auf den Rand des Kartons und anschließend nach unten gezogen, um die nächste dynamische Hilfslinie anzuzeigen (links). Schließlich wurde die Ellipse am Schnittpunkt der dynamischen Hilfslinien positioniert (rechts).
Die potenziellen Einrastpunkte (Knoten, Mittelpunkt, Quadrant und
Textbasislinie) werden nur angezeigt, wenn die entsprechenden
Ausrichtungsmodi aktiviert wurden. Weitere Informationen zu
Einrastpunkten und Ausrichtungsmodi finden Sie unter Objekte ausrichten.
|
| So legen Sie Optionen für dynamische Hilfslinien fest |
1. |
Klicken Sie auf Ansicht |
2. |
Aktivieren Sie im Dialogfeld Optionen auf der Seite Dynamische Hilfslinien
eines oder mehrere der folgenden Kontrollkästchen:
|
• |
Winkel-Bildschirmtipp: Blendet den Winkel von dynamischen Hilfslinien ein
bzw. aus.
|
• |
Abstand-Bildschirmtipp: Blendet den Abstand von dem Ausrichtungspunkt
ein bzw. aus, der zur Erstellung einer dynamischen Hilfslinie verwendet wurde.
|
3. |
Geben Sie in das Feld Abstand zwischen Ausrichtungsmarken einen Wert ein,
um den Abstand zwischen den unsichtbaren Unterteilungen auf den dynamischen
Hilfslinien zu ändern.
|
4. |
Aktivieren bzw. deaktivieren Sie im Bereich Hilfslinien die Winkeloptionen, um
die Winkel für die Erstellung der dynamischen Hilfslinien auszuwählen.
|
Wenn Sie eine Winkeloption aktivieren, wird im Fenster Hilfslinienvorschau eine Vorschau der dynamischen Hilfslinie angezeigt. |
5. |
Aktivieren Sie die Option An Segment verlängern, um dynamische Hilfslinien als
Verlängerung von Liniensegmenten zu erstellen.
|
|
|
Copyright 2012 Corel Corporation. Alle Rechte vorbehalten.