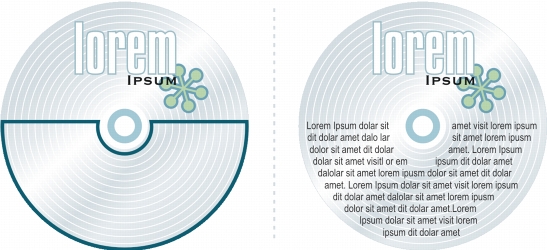
Quick links to procedures on this page:
• |
• |
• |
• |
• |
• |
You add paragraph text in a document by using text frames. Paragraph text, also known as “block text,” is generally reserved for larger bodies of text that have greater formatting requirements. For example, you can use paragraph text when creating brochures, newsletters, catalogues, or other text-intensive documents.
You can insert a text frame directly in the drawing window. You can also place text inside a graphic object, which increases the number of different shapes that you can use as text frames. You can create a text frame from a closed object and then type text inside the frame. You can separate the frame from the object at any time, so that you can modify them independently. You can convert a text frame back to an object.
If you want to see the layout of your document before you add the final content, you can fill the text frames with temporary placeholder text. You can also use custom placeholder text.
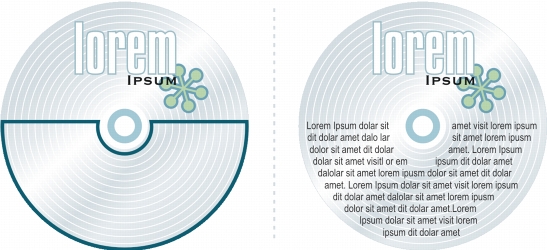
Paragraph text placed inside an object. You can make the object invisible by removing its outline.
By default, text frames have a fixed size, regardless of how much text you add to them. You can increase or decrease the frame size, so that the text fits in the frame. If you add more text than a frame allows, the text continues past the lower-right border of the text frame, but remains hidden. The color of the frame turns red to alert you that there's additional text. You can fix the overflow manually by increasing the frame size, adjusting the text size, adjusting the column width, or linking the frame to another text frame. For more information, see Combining and linking paragraph text frames.
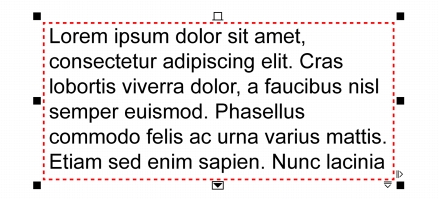
The text frame turns red to indicate that there is additional text.
You can also choose to automatically adjust the point size of text so that it fits neatly inside a frame. If the text overflows, CorelDRAW automatically decreases the point size; if you have little text, the application expands it to fill the frame.
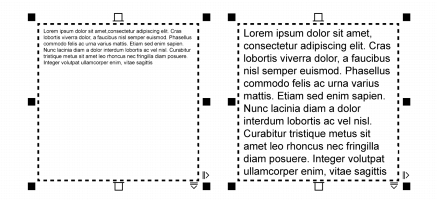
The point size of the text in the frame (left) was automatically adjusted so that it fits neatly inside the frame (right).
You can also change the formatting of selected paragraph text frames and any frames to which they are linked. For information, see To specify formatting preferences for text frames. You can also align text inside a text frame by using the baseline grid. For more information, see Aligning text by using the baseline grid.
In addition, you can assign hyperlinks to paragraph text. For more information, see To assign a hyperlink to text. You can also change the text orientation for Asian text. For more information, see To choose a text orientation for Asian text.
| To add paragraph text |
1. |
Click the Text tool
|
2. |
Drag in the drawing window to size the paragraph text frame.
|
3. |
Type in the text frame.
|
A red text frame indicates text overflow. You can fix the overflow manually by
increasing the frame size, adjusting the text size, or linking the frame to
another text frame. For more information, see Combining and linking
paragraph text frames. You can also fix the overflow automatically by clicking
Text |
You can use the Pick tool
|
| To create a frame from an object |
1. |
Do one of the following:
|
• |
Using the Pick tool
|
• |
Using a shape tool, draw a closed shape.
|
2. |
Select the object, and click Text |
| To convert a text frame back to an object |
• |
Right-click the text frame, choose Frame type, and click None.
|
If the frame contains content, the content is deleted when the frame reverts to
a regular object.
|
You can also click the No frame button on the Layout toolbar. To open the
Layout toolbar, click Window |
| To separate a text frame from an object |
1. |
Click the Pick tool
|
2. |
Select the object that includes the text frame.
|
3. |
Click Arrange |
The text frame and the object can now be moved or edited separately. |
When you separate a text frame from some objects, such as ellipses or stars, the
text does not retain the shape of the object. Alternatively, the text is contained
in a standard rectangular text frame.
|
| To insert placeholder text |
1. |
Select an empty text frame.
|
2. |
Click Text |
You can customize the placeholder text by creating text in a word processor or
text application and saving the document as placeholder.rtf. You then need to
store the file in the following Users folder: My Documents\Corel\Corel
Content. The next time that you launch the application, the customized
placeholder text is inserted in the text frame. However, if you save the file using
an incorrect file name or in the wrong folder, the default Lorem ipsum
placeholder text is inserted in the text frame.
|
You can insert placeholder text in multiple frames by clicking Pick tool
|
You can also select the empty text frame, right-click, and choose Insert
placeholder text.
|
You can undo inserting placeholder text by right-clicking the text frame and
choosing Undo insert placeholder text.
|
| To adjust text to fill the text frame |
1. |
Select a text frame.
|
2. |
Click Text |
If you choose to fit text to a frame that is linked to other frames, the application
adjusts the size of text in all linked text frames. For more information about
linking text frames, see Combining and linking paragraph text frames.
|
|
|
Copyright 2012 Corel Corporation. All rights reserved.