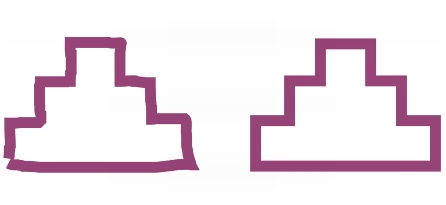
Quick links to procedures on this page:
• |
• |
• |
• |
You can use the Smart drawing tool to draw freehand strokes that can be recognized and converted to basic shapes. Rectangles and ellipses are translated to native CorelDRAW objects; trapezoids and parallelograms are translated to Perfect Shapes objects; lines, triangles, squares, diamonds, circles, and arrows are translated to curve objects. If an object is not converted to a shape, it is smoothed. Objects and curves drawn with shape recognition are editable. You can set the level at which CorelDRAW recognizes shapes and converts them to objects. You can also specify the amount of smoothing applied to curves.
You can set the amount of time to elapse between making a pen stroke and the implementation of shape recognition. For example, if the timer is set to one second and you draw a circle, shape recognition takes effect one second after you draw the circle.
You can make corrections as you draw. You can also change the thickness and line style of a shape that was drawn by using shape recognition.
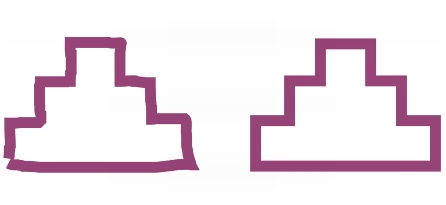
Shapes created with the Smart drawing tool are recognized and smoothed.
| To draw a shape or line by using shape recognition |
1. |
Click the Smart drawing tool
|
2. |
Choose a recognition level from the Shape recognition level list box on the
property bar.
|
3. |
Choose a smoothing level from the Smart smoothing level list box on the
property bar.
|
4. |
Draw a shape or line in the drawing window.
|
The Smart drawing tool property bar is displayed only when the Smart
drawing tool is selected.
|
| To set shape recognition delay |
1. |
Click Tools |
2. |
In the Workspace list of categories, click Toolbox, and click Smart drawing tool.
|
3. |
Move the Drawing assistance delay slider.
|
The minimum delay is 10 milliseconds; the maximum is 2 seconds.
|
| To make a correction while using shape recognition |
• |
Before the delay recognition period has elapsed, hold down Shift, and drag over the
area you want to correct.
|
You must start erasing the shape or line from the last point drawn. |
If you are drawing a freehand shape consisting of several curves, you can delete
the last curve drawn by pressing Esc.
|
| To change the outline thickness of an object drawn with shape recognition |
1. |
Click the Smart drawing tool
|
2. |
Click the shape.
|
3. |
From the Outline width list box on the property bar, choose an outline thickness.
|
The Smart drawing tool property bar is displayed only when the Smart
drawing tool is selected.
|
When you overlap lines drawn with the Smart drawing tool, the outline
thickness is determined by the average.
|
You can change the line style of a shape drawn with shape recognition. For
more information, see To specify line and outline settings.
|
|
|
Copyright 2012 Corel Corporation. All rights reserved.