Quick links to procedures on this page:
• |
• |
• |
| Premium feature |
The new Alignment and dynamic guides docker (Window ![]() Dockers
Dockers ![]() Alignment and dynamic guides) lets you view, set up, and modify alignment guides and dynamic guides more easily. In addition, the docker offers the following new features and enhancements:
Alignment and dynamic guides) lets you view, set up, and modify alignment guides and dynamic guides more easily. In addition, the docker offers the following new features and enhancements:
• |
The new Intelligent Spacing feature lets you precisely arrange and position an
object in relation to other onscreen objects.
|
• |
The new Intelligent Dimensioning feature lets you intuitively scale and rotate an
object in relation to other onscreen objects.
|
• |
Margin alignment guides have been enhanced, giving you the flexibility to use
offset margins, inset margins, or both. There are separate controls for horizontal
and vertical margin alignment guides, so you can modify settings for one without
affecting the other.
|
• |
You can modify the color and line style of alignment guides, margin alignment
guides, and dynamic guides.
|
• |
You can now customize the angles of dynamic guides.
|
For more information about alignment guides and dynamic guides, see Using alignment guides and Using dynamic guides.
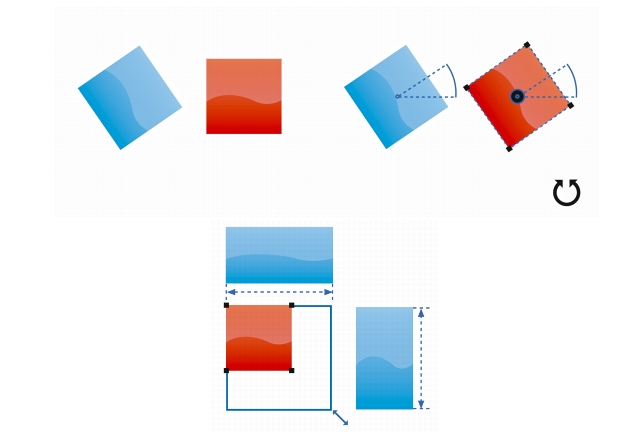
Intelligent Dimensioning displays indicators when an object is rotated to the same angle (top) or scaled to same size as the closest object (bottom).
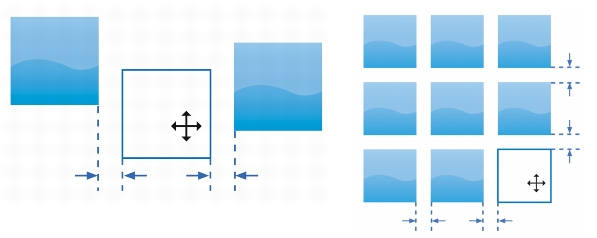
Intelligent Spacing displays indicators when an object is equidistant between two other objects (left) or has the same spacing as the closest onscreen objects (right).
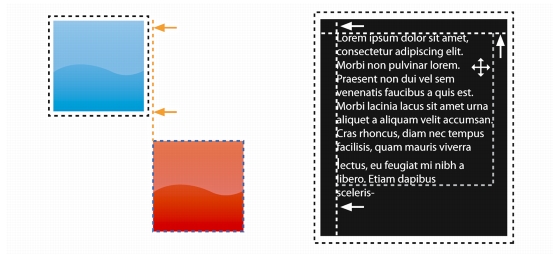
You can offset (left) and inset (right) margin alignment guides.
| To modify alignment guide settings |
1. |
Click Window |
2. |
In the Alignment and dynamic guides docker, click the Alignment guides
button
|
3. |
Perform any of the following tasks.
|
You can access most alignment guide controls on the Layout toolbar by
clicking the Layout toolbar button
|
| To add margin alignment guides |
1. |
Click Window |
2. |
In the Alignment and dynamic guides docker, click the Alignment guides
button
|
3. |
Perform any of the following tasks.
|
| To set options for dynamic guides |
1. |
Click Window |
2. |
In the Alignment and dynamic guides docker, click the Dynamic guides button
|
3. |
Perform one or more tasks from the following table.
|
|
To
|
Do the following
|
|---|---|
|
Enable or disable dynamic guides
|
Enable or disable the check box in the top-right corner of the Dynamic guides section of the docker.
|
|
Change the line style of dynamic guides
|
Open the Line style picker, and choose a line style.
|
|
Change the color of dynamic guides
|
Open the Line color picker, and choose a color.
|
|
Display or hide the angle of dynamic guides and the distance from the snap point used to create the dynamic guide
|
Click the Display screen tips button
|
|
Display dynamic guides that are extensions of line segments
|
Click the Extend along segment button
|
|
Snap to specified invisible divisions along the dynamic guide
|
Click the Snap to tick spacing button
|
|
Choose the angles at which to display the dynamic guides
|
Enable or disable the angle check boxes.
When you enable an angle check box, a preview of the dynamic guide appears in the Guides preview window.
|
|
Add a custom dynamic guide angle
|
Type a value in the Custom angle box, and click the Add custom angle button
|
|
Delete a dynamic guide angle
|
Select a dynamic guide in the list, and click the Delete custom angle button
|
|
Display dynamic guides at all available angles
|
Click the Select all button
|
|
Disable dynamic guides at all available angles
|
Click the Deselect all button
|
|
|
Copyright 2012 Corel Corporation. All rights reserved.