Enlaces rápidos a procedimientos en esta página:
• |
• |
• |
• |
| Función premium |
Un código de respuesta rápida (QR, del inglés Quick Response) es un tipo de código de barras que representa información en dos dimensiones. Normalmente, los códigos QR están formados por puntos negros (también llamados “píxeles”) dispuestos en un patrón cuadrado y mostrados sobre fondo blanco. También incluyen varios marcadores: tres cuadrados grandes en las esquinas y uno o varios cuadrados más pequeños en el interior del patrón. Los códigos QR son conocidos por su facilidad de lectura y porque pueden almacenar información como direcciones web, números de teléfono y mensajes.
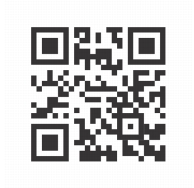
Ejemplo de código QR
Con el uso generalizado de teléfonos inteligentes, los códigos QR se han hecho muy populares en publicidad dirigida al consumo y en embalajes. Gracias a estos códigos, se puede acceder rápidamente al sitio web de una marca desde el teléfono para obtener más información sobre un producto.
Después de crear un código QR, puede usar la ventana acoplable Propiedades de objeto para personalizar el relleno de píxeles, el relleno de fondo y el contorno de los píxeles, así como la forma del píxel y la redondez de las esquinas. Cuando se personaliza la forma de los píxeles, los marcadores no cambian para conservar la capacidad de lectura del código. También es posible especificar el margen alrededor del código QR o soldar los píxeles entre sí.
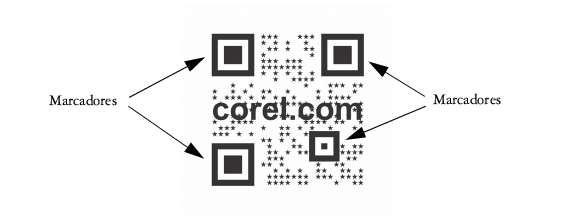
Código QR con formas personalizadas de píxeles y texto añadido. Los marcadores no cambian.
Los efectos visuales, los logotipos y el texto añadido a un código QR pueden aportar un aspecto más artístico, pero el escáner podría considerar que hay errores. Es posible usar la configuración de corrección de errores para minimizar la posibilidad de que se produzca un error al escanear el código QR. Por ejemplo, si parte del patrón de píxeles está cubierto por un gráfico o por texto, la función de corrección de errores duplica parte de los datos ocultos a fin de recuperarlos. Hay disponibles cuatro niveles de corrección de errores. Con niveles más altos de corrección, se duplica un porcentaje mayor de la información, lo que puede reducir la cantidad de información nueva que se puede almacenar en un código QR. Esto puede suponer un problema para aplicar niveles elevados de corrección a los códigos que ya contienen la cantidad máxima de información, o casi. Si fuera el caso, se le pedirá que reduzca el nivel de corrección o la cantidad de datos en el código QR.
Es posible mover el código QR, cambiar su tamaño, aplicarle escala y alinearlo igual que cualquier otro objeto. Si desea obtener más información, consulte la sección Operaciones con objetos.
Con los códigos QR se pueden usar estilos para controlar el aspecto del relleno, el contorno y otras propiedades. Si desea obtener más información, consulte la sección Cómo trabajar con estilos y conjuntos de estilos. También es posible cambiar el aspecto predeterminado de los códigos QR modificando las propiedades del objeto predeterminado. Si desea obtener más información, consulte la sección Administración de las propiedades de objeto predeterminadas.
Después de insertar un código QR y de darle formato, se puede validar para garantizar que los lectores y escáneres de código QR los pueden leer.
| Para insertar un código QR |
1. |
Haga clic en Editar |
2. |
En la ventana acoplable Propiedades de objeto, seleccione una de las opciones
siguientes en la lista Tipo de código QR:
|
• |
URL: permite especificar la dirección URL de un sitio web.
|
• |
Dirección de correo electrónico: permite especificar una dirección de correo
electrónico en caso de que desee usar el código QR para generar un mensaje de
correo electrónico vacío.
|
• |
Número de teléfono: permite especificar un número de teléfono para el código
QR. En los teléfonos inteligentes, según el lector de QR que use, al escanear el
código se puede iniciar, con su permiso, una llamada a este número de teléfono.
|
• |
SMS: permite incluir un mensaje SMS (servicio de mensajes cortos). Hay que
indicar un número de teléfono y el texto del mensaje. Con su permiso, el lector de
QR puede iniciar el envío del mensaje SMS al número de teléfono especificado.
|
• |
Contacto: permite especificar información de contacto en formato vCard o
meCard. En la lista Tipo de tarjeta de contacto, seleccione vCard o meCard y
escriba la información del contacto en los cuadros al efecto. Con su permiso, esta
información de contacto se puede añadir automáticamente a la libreta de
direcciones del teléfono.
|
• |
Evento del calendario: permite programar un evento. Hay que especificar un
nombre, la ubicación, así como la hora y la fecha de inicio y de finalización. Con
su permiso, el evento se puede añadir al calendario.
|
• |
Geolocalización: permite mostrar una ubicación geográfica mediante valores de
latitud y longitud.
|
• |
Texto sin formato: permite incluir texto sin formato.
|
| Para editar un código QR |
1. |
Haga doble clic en el código QR.
|
2. |
En la ventana acoplable Propiedades de objeto, realice una de las siguientes
tareas.
|
A la hora de editar el relleno, asegúrese de que hay un contraste alto entre los
píxeles y el fondo para evitar errores durante el escaneado del código.
|
| Para aplicar configuración avanzada al código QR |
1. |
Haga doble clic en un código QR.
|
2. |
En la ventana acoplable Propiedades de objeto, haga clic en el botón de flecha
|
| Para validar un código QR |
1. |
Haga doble clic en el código QR.
|
2. |
En la ventana acoplable Propiedades de objeto, haga clic en Validar.
|
|
|
Copyright 2012 Corel Corporation. Reservados todos los derechos.