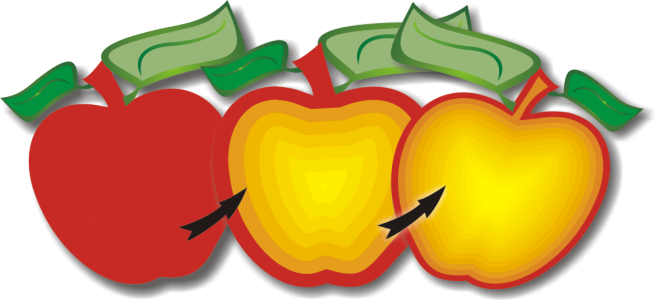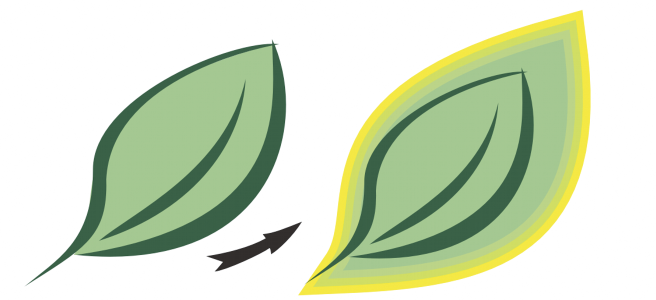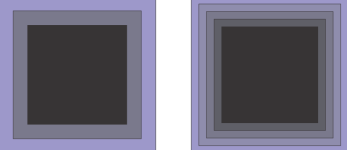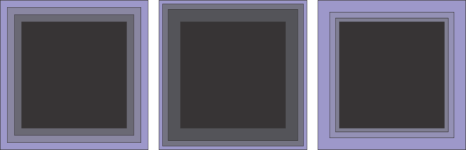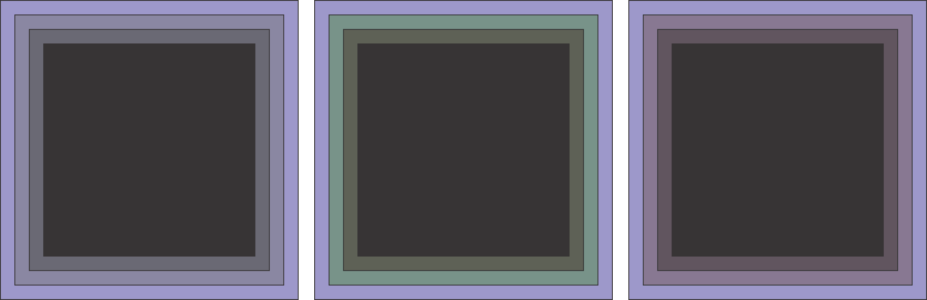Objekte mit Konturen versehen
Sie können ein Objekt mit einer Kontur versehen, um eine Reihe konzentrischer Linien zu erstellen, die zum Inneren oder Äußeren des Objekts hin verlaufen. CorelDRAW können Sie auch die Anzahl der Konturlinien und den Abstand dazwischen festlegen.
Sie können mithilfe von Konturen nicht nur interessante 3D-Effekte und Schattierungen in komplexen Illustrationen erstellen, sondern auch ausschneidbare Umrisslinien für Ausgabegeräte wie Plotter, Gravurmaschinen und Vinyl-Schneider erzeugen.
Nachdem Sie ein Objekt mit einer Kontur versehen haben, können Sie seine Kontureinstellungen in ein anderes Objekt kopieren oder klonen. Sie können zudem die Farben der Füllung zwischen den Konturlinien und den Konturumrissen selbst ändern. Sie können den Kontureffekt mit einem Farbübergang versehen, in dem eine Farbe in eine andere übergeht. Der Farbübergang kann entlang einer geraden, rechtsläufigen oder linksläufigen Strecke durch das Farbspektrum verlaufen.
Sie können auch auswählen, wie die Konturecken aussehen sollen. Beispielsweise können Sie gegehrte oder abgerundete Ecken verwenden oder spitze Konturecken abschrägen (Senkrechtschnitt).
Objekte können von ihren Konturlinien getrennt werden.
Diesem Objekt wurde eine Kontur zur Mitte hin zugewiesen. Die Anzahl und der Abstand der Konturlinien kann geändert werden.
Diesem Objekt wurde eine Außenkontur zugewiesen. Beachten Sie, dass bei einer Außenkontur die Konturlinien von der Außenkante des Objekts projiziert werden.
Wenn ein Objekt mit einem Kontureffekt in den Fokusmodus gebracht wird, werden das Objekt und der Effekt zusammen in den Fokus gerückt. Sobald der Fokusmodus aktiviert ist, können Sie das Objekt und den Effekt separat auswählen und bearbeiten. Weitere Informationen zum Fokusmodus finden Sie unter Objekte im Fokusmodus bearbeiten.
So versehen Sie ein Objekt mit einer Kontur
Konturen können erstellt werden, indem Sie auf Effekte ![]() Kontur (der zweite Kontur-Befehl im Menü Effekte) klicken und im Andockfenster Kontur die gewünschten Einstellungen festlegen.
Kontur (der zweite Kontur-Befehl im Menü Effekte) klicken und im Andockfenster Kontur die gewünschten Einstellungen festlegen.
So kopieren oder klonen Sie eine Kontur
Sie können eine Kontur auch mit dem Hilfsmittel Attributpipette kopieren. Weitere Informationen finden Sie unter So kopieren Sie Effekte von einem Objekt auf ein anderes.
So legen Sie Füllungsfarben für Konturobjekte fest
Sie können den Farbübergang der Füllfarbe beschleunigen, indem Sie in der Eigenschaftsleiste auf die Schaltfläche Objekt- und Farbbeschleunigung klicken und einen Regler verschieben.
Sie können die Farbe im Mittelpunkt der Kontur ändern, indem Sie eine Farbe aus der Farbpalette zum Endbearbeitungspunkt ziehen.
So legen Sie Umrissfarben für Konturobjekte fest
So legen Sie Farbübergänge für Füllungen fest
Farbübergänge für Füllungen von links nach rechts: Linear, rechtsläufig, linksläufig