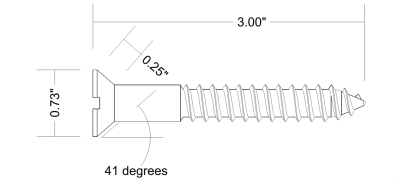
You can draw dimension lines to indicate the measurements of objects in a drawing, such as length, width, height, depth, and distance.
Dimension lines indicate the measurements of objects in a drawing.
You can add several types of dimension lines:
| • | Vertical or horizontal dimension lines — measure the vertical (y-axis) or horizontal (x-axis) distance between any two nodes. |
| • | Parallel dimension lines — measure the actual distance between two nodes. |
| • | Angular dimension lines — measure angles. |
| • | Radial or diametric dimension lines — measure the radius or diameter of a circle or a partial circle. |
Dimension lines cannot be used for measuring the length of curved lines, but you can easily view the length of a curve in the Property manager docker. For more information, see To view curve properties.
Arrowheads are reversed when a dimension line is too small.
| To draw a vertical, horizontal, or parallel dimension line |
|
| 1 . | Click the Dimension tools button, and click the Horizontal or vertical dimension tool |
| 2 . | Click to place the starting point, and drag to where you want to place the endpoint of the dimension line. |
| 3 . | Move the pointer to position the dimension line, and click to place the dimension text. |
| By default, the dimension text is centered on the dimension line. |
| To draw an angular dimension line |
|
| 1 . | Click the Dimension tools button, and click the Angular dimension tool |
| 2 . | Click where you want the two lines that measure the angle to intersect, and drag to where you want the first line to end. |
| 3 . | Click where you want the second line to end. |
| 4 . | Click where you want the angle label to appear. |
| To draw a segment dimension line |
|
| 1 . | Click the Dimension tools button, and click the Segment dimension tool |
| 2 . | Click the segment that you want to measure. |
| 3 . | Move the pointer to where you want to position the dimension line, and click where you want to place the dimension text. |
|
Using the Segment dimension tool
|
|
|
Click the Automatic successive dimensioning button
|
Segment dimension lines can be applied automatically to selected successive segments.
| To draw a radial or diametric dimension line |
|
| 1 . | Click the Dimension tools button, and click the Radial dimension |
| 2 . | Click a circle or an arc, and drag to where you want the line to change direction. |
| You can hold down the constrain key while dragging to constrain the leader line to the current constrain angle. |
| 3 . | Move the pointer, and then click to place the dimension text. |
| If you want to add a symbol to the dimension text, choose a symbol from the Dimension symbol list box on the property bar. |
If you transform a circle to an ellipse after applying a radial or diametric dimension line, the dimension measurement does not appear. When you transform the ellipse back to a circle, the correct measurement is displayed.
Examples of radial and diametric dimension lines
| To edit a dimension line |
|
| 1 . | Using the Pick tool, select a dimension line. |
| 2 . | Click a topic from the following table for help with accomplishing your task. |
| To set the display of dimension units |
|
| 1 . | Select a dimension line. |
| 2 . | On the property bar, choose options from the following list boxes: |
| • | Dimension style — lets you choose fractional, decimal, or standard dimension units |
| • | Dimension precision — lets you choose a level of precision for the measurements |
| • | Dimension units — lets you choose the unit of measurement |
|
Click the Display units button
|
|
|
Click the Text position button
|
|
|
Select the dimension text using the Pick tool
|
|
|
Type a prefix or suffix in the Prefix or Suffix box on the property bar.
|
|
|
Click the Show leading zero button
|
|
|
Click the Dynamic dimensioning button
|
| To customize extension lines |
|
| 1 . | Select a dimension line. |
| 2 . | On the property bar, click the Extension line options button |
| 3 . | To specify the distance between the extension lines and the object, enable the Distance from object check box, and type a value in the Distance box. |
| 4 . | To specify the length of the extension overhang, enable the Extension overhang check box, and type a value in the Distance box. |
| To break the link between an object and a dimension line |
|
| 1 . | Select a dimension line. |
| 2 . | Click Object |
Copyright 2017 Corel Corporation. All rights reserved.