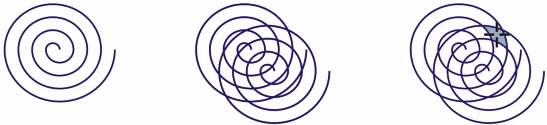
In diesem Abschnitt finden Sie Informationen zu den folgenden Themen:
• |
Mit dem Hilfsmittel Intelligente Füllung können Sie allen geschlossenen Bereichen Füllungen zuweisen. Im Gegensatz zu anderen Füllwerkzeugen, die nur Objekte füllen, erkennt das Hilfsmittel Intelligente Füllung die Ränder eines Bereichs und erstellt eine geschlossene Strecke, so dass der Bereich gefüllt werden kann. Wenn Sie beispielsweise eine Freihandlinie zeichnen, die sich selbst schneidet und dadurch Schleifen bildet, kann das Hilfsmittel Intelligente Füllung die Ränder der Schleifen erkennen und die Schleifen füllen. Solange der Bereich vollständig von den Strecken eines oder mehrerer Objekte eingeschlossen wird, kann er gefüllt werden.
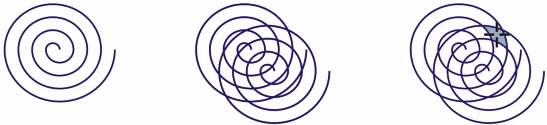
Im Beispiel oben wurde das ursprüngliche Spiralenobjekt dupliziert und versetzt, so dass eingeschlossene Bereiche entstehen, die mithilfe des Hilfsmittels Intelligente Füllung gefüllt werden können.
Da das Hilfsmittel Intelligente Füllung eine Strecke um den Bereich herum erstellt, entsteht im Prinzip ein neues Objekt, das gefüllt, verschoben, kopiert oder bearbeitet werden kann. Dies bedeutet, dass das Hilfsmittel auf zweierlei Weise eingesetzt werden kann: Zum Füllen eines Bereichs oder zum Erstellen eines neuen Objekts aus einem Bereich
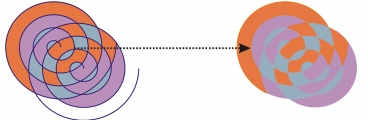
Auch wenn das Hilfsmittel Intelligente Füllung hauptsächlich zum Füllen von Bereichen eingesetzt wird, kann es zusätzlich zum Erstellen neuer Objekte verwendet werden. Im Beispiel oben wurden die ursprünglichen Objekte, die zwei Spiralen (links), gelöscht (rechts); die Füllung bleibt jedoch erhalten, da jeder gefüllte Bereich selbst ein Objekt darstellt.
Sie können dem Bereich die Standardfüllung und den Standardumriss zuweisen, über die Eigenschaftsleiste eine bestimmte Füllungsfarbe und einen Umriss auswählen oder einen Umriss ohne Füllung erstellen.
Wenn Sie das Hilfsmittel Intelligente Füllung bei Bereichen einsetzen, die bereits eine Füllung aufweisen, sollten Sie Folgendes beachten:
• |
Ein Objekt mit einer Transparenz wird als vollständig transparent betrachtet;
Strecken, die hinter einem Bereich des Objekts verlaufen, werden erkannt,
unabhängig davon, ob der bestimmte Bereich deckend erscheint.
|
• |
PostScript-Füllungen werden als transparent betrachtet; Strecken, die hinter einer
PostScript-Füllung verlaufen, werden erkannt.
|
• |
Alle Füllungen mit Ausnahme von PostScript-Füllungen werden als deckend
betrachtet; Strecken hinter diesen Füllungen werden nicht erkannt.
|
| So wenden Sie eine Füllung auf einen eingeschlossenen Bereich an |
1. |
Klicken Sie in der Hilfsmittelpalette auf die Schaltfläche Hilfsmittel 'Interaktive
Füllung' und anschließend auf das Hilfsmittel Intelligente Füllung
|
2. |
Wählen Sie im Feld Füllungsoptionen in der Eigenschaftsleiste eine der folgenden
Optionen:
|
• |
Standard verwenden: Ermöglicht das Zuweisen der
Standardfüllungseinstellungen.
|
• |
Angeben: Ermöglicht das Füllen des Bereichs mit einer Volltonfarbe durch
Auswählen einer Farbe in der Auswahl Füllungsfarbe in der Eigenschaftsleiste.
|
• |
Keine Füllung: Weist dem Bereich keine Füllung zu.
|
3. |
Wählen Sie eine der folgenden Optionen im Listenfeld Umrissoptionen:
|
• |
Standard verwenden: Ermöglicht das Zuweisen der
Standardumrisseinstellungen.
|
• |
Angeben. Ermöglicht das Auswählen einer Linienbreite im Feld Umrissbreite
und einer Linienfarbe in der Farbauswahl Umrissfarbe.
|
• |
Kein Umriss: Weist dem Bereich keinen Umriss zu.
|
4. |
Klicken Sie in den eingeschlossenen Bereich, der gefüllt werden soll.
|
Aus dem eingeschlossenen Bereich wird ein neues Objekt erstellt, dem die ausgewählte Füllung sowie die Umrissoptionen in der Eigenschaftsleiste zugewiesen werden. Das neue Objekt wird über den vorhandenen Objekten in der Ebene angezeigt. |
Wenn Sie auf eine Stelle außerhalb eines eingeschlossenen Bereichs klicken,
wird aus allen Objekten auf der Seite ein neues Objekt erstellt und die in der
Eigenschaftsleiste ausgewählten Füllungs- und Umrisseigenschaften werden
dem neuen Objekt zugewiesen.
|
Die Umrissbreite wird an der Mitte der Strecke des Objekts ausgerichtet. Da
das Hilfsmittel Intelligente Füllung statt Umrissen Strecken erkennt, werden
breite Umrisse teilweise von dem neuen Objekt verdeckt. Sie können die
ursprünglichen Umrisse freilegen, indem Sie die Stapelfolge der Objekte
ändern. Weitere Informationen zum Ändern der Stapelfolge von Objekten
finden Sie unter So ändern Sie die Anordnung von Objekten.
|
|
|
Copyright 2013 Corel Corporation. Alle Rechte vorbehalten.