
In diesem Abschnitt finden Sie Informationen zu den folgenden Themen:
• |
• |
• |
• |
• |
• |
• |
• |
• |
• |
In Corel DESIGNER können Sie Überblendungen wie Geradenüberblendungen, Überblendungen entlang einer Strecke und zusammengesetzte Überblendungen erstellen. Überblendungen werden gerne benutzt, um realistische Schatten und Glanzlichter bei Objekten zu erzeugen.

Die Glanzlichter und Schatten im Objekt rechts wurden unter Verwendung von Überblendungen erstellt.
Eine Geradenüberblendung führt zu einem allmählichen Übergang in Form und Größe von einem Objekt zu einem anderen. Die Umriss- und Füllungsfarben der Zwischenobjekte durchlaufen eine gerade Strecke durch das Farbspektrum. Die Umrisse der Zwischenobjekte weisen einen allmählichen Übergang zwischen unterschiedlichen Stärken und Formen auf.
Nach dem Erstellen einer Überblendung können Sie deren Einstellungen auf andere Objekte kopieren bzw. klonen. Beim Kopieren der Überblendung übernimmt das Objekt alle zur Überblendung gehörigen Einstellungen außer den Umriss- und Füllungsattributen. Nach dem Klonen einer Überblendung werden alle an der ursprünglichen Überblendung (dem Original) vorgenommenen Änderungen dem Klon zugewiesen.
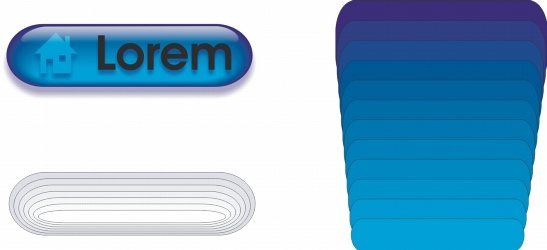
Mit Geradenüberblendungen können Grafiken mit einem glasartigen Aussehen erstellt werden. Die Rollover-Schaltfläche (links) enthält überblendete Objekte, die einander eng überlappen.
Objekte können entlang einer Unterstrecke oder der gesamten Form einer Strecke angeordnet werden und es können ein oder mehrere Objekte in eine vorhandene Überblendung aufgenommen werden, sodass eine zusammengesetzte Überblendung entsteht.
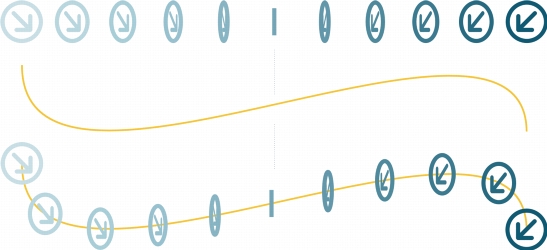
Die Geradenüberblendung (oben) wird an einer Kurve ausgerichtet (unten).
Sie können das Erscheinungsbild der Überblendung ändern, indem Sie Anzahl und Abstand der Zwischenobjekte, den Farbverlauf, die Knoten, denen die Überblendung zugeordnet wird, die Überblendungsstrecke sowie die Anfangs- und Endpunkte von Objekten anpassen. Sie können die Komponenten einer geteilten oder zusammengesetzten Überblendung zu einem einzigen Objekt zusammenlegen.
Sie können Überblendungen auch teilen oder entfernen.
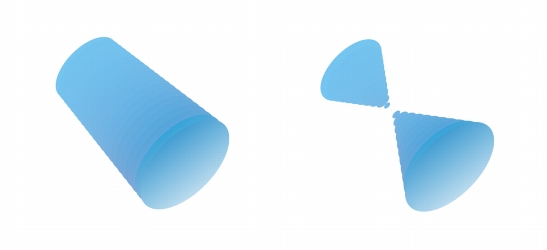
Durch Zuordnen von Knoten können Sie das Aussehen einer Überblendung steuern.
| So überblenden Sie Objekte |
| So kopieren oder klonen Sie Überblendungen |
1. |
Wählen Sie die beiden Objekte für die Überblendung aus.
|
2. |
Klicken Sie auf Effekte und anschließend auf eine der folgenden Optionen:
|
• |
Effekt kopieren |
• |
Effekt klonen |
3. |
Wählen Sie die Überblendung aus, deren Attribute Sie kopieren oder klonen
möchten.
|
Eine zusammengesetzte Überblendung kann nicht kopiert oder geklont
werden.
|
Sie können eine Überblendung auch mit dem Hilfsmittel Attributpipette
|
| So legen Sie den Anzahl von Zwischenobjekten in Überblendungen fest |
1. |
Wählen Sie eine Überblendung aus.
|
2. |
Geben Sie im Feld Objekte überblenden in der Eigenschaftsleiste einen Wert ein.
|
3. |
Drücken Sie die Eingabetaste.
|
Sie können die Objekt- und Farbbeschleunigung festlegen, indem Sie auf die
Schaltfläche Objekt- und Farbbeschleunigung
|
| So stellen Sie den Abstand zwischen Objekten in einer Überblendung ein, die an einer Strecke ausgerichtet ist |
1. |
Wählen Sie eine Überblendung aus, die an einer Strecke ausgerichtet ist.
|
2. |
Klicken Sie auf die Schaltfläche Abstand der Überblendungen
|
3. |
Geben Sie im Feld Objekte überblenden in der Eigenschaftsleiste einen Wert ein.
|
4. |
Drücken Sie die Eingabetaste.
|
Wenn Sie den Befehl Entlang der ganzen Strecke überblenden verwendet
haben, ist die Schaltfläche Abstand der Überblendungen nicht verfügbar.
|
Sie können die Objekt- und Farbbeschleunigung festlegen, indem Sie auf die
Schaltfläche Objekt- und Farbbeschleunigung
|
| So legen Sie den Farbübergang in Überblendungen fest |
1. |
Wählen Sie eine Überblendung aus.
|
2. |
Klicken Sie in der Eigenschaftsleiste auf eine der folgenden Optionen:
|
• |
Direkte Überblendung
|
• |
Rechtsläufige Überblendung
|
• |
Linksläufige Überblendung
|
Farbverläufe können nicht bei überblendeten Objekten erstellt werden, die mit
Bitmaps, Füllmustern, Mustern oder PostScript-Füllungen gefüllt sind.
|
Sie können die Farbbeschleunigung (Geschwindigkeit, mit der sich die Farben
des Objekts zwischen erstem und letztem Objekt ändern) festlegen, indem Sie
auf die Schaltfläche Objekt- und Farbbeschleunigung
|
| So ordnen Sie die Knoten von Überblendungen zu |
1. |
Wählen Sie eine Überblendung aus.
|
2. |
Klicken Sie in der Eigenschaftsleiste auf die Schaltfläche Weitere
Überblendoptionen
|
3. |
Klicken Sie auf je einen Knoten im Start- und im Endobjekt.
|
| So arbeiten Sie mit dem Start- und Endobjekt in Überblendungen |
Die Richtung der Überblendung lässt sich durch Klicken auf Anordnen |
| So ändern Sie Überblendungsstrecken |
1. |
Wählen Sie eine Überblendung aus.
|
2. |
Klicken Sie in der Eigenschaftsleiste auf die Schaltfläche Streckeneigenschaften
|
3. |
Klicken Sie auf die Strecke, die Sie für die Überblendung verwenden möchten.
|
Klicken Sie zum Auswählen der Überblendungsstrecke auf die Schaltfläche
Streckeneigenschaften
|
| So teilen Sie Überblendungen |
1. |
Wählen Sie eine Überblendung aus.
|
2. |
Klicken Sie auf die Schaltfläche Weitere Überblendoptionen
|
3. |
Klicken Sie auf die Schaltfläche Teilen
|
4. |
Klicken Sie an dem Punkt, an dem Sie die Überblendung teilen möchten, auf das
Zwischenobjekt.
|
Eine Überblendung kann nicht an dem Zwischenobjekt, das unmittelbar
neben dem Start- oder Endobjekt liegt, geteilt werden.
|
| So entfernen Sie Überblendungen |
1. |
Wählen Sie eine Überblendung aus.
|
2. |
Klicken Sie auf Effekte |
Sie können eine ausgewählte Überblendung auch über die Schaltfläche
Überblendung löschen
|
|
|
Copyright 2013 Corel Corporation. Alle Rechte vorbehalten.