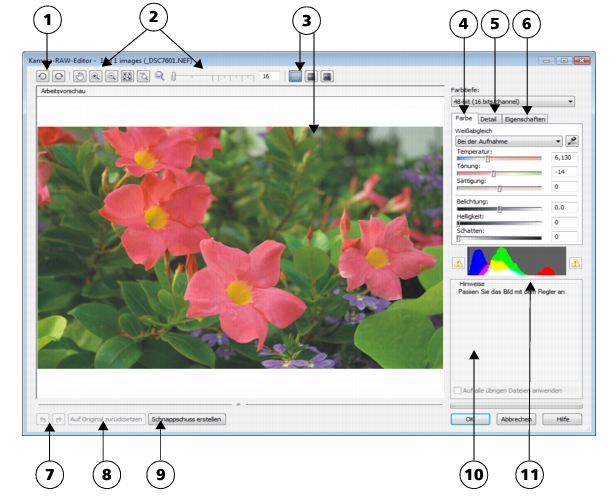
In diesem Abschnitt finden Sie Informationen zu den folgenden Themen:
• |
Wenn Sie eine oder auch mehrere RAW-Kameradateien in Corel DESIGNER öffnen, werden diese zunächst im Kamera-RAW-Editor angezeigt. Mithilfe der Optionen und Steuerelemente im 'Kamera-Rohdateieneditor' können Sie Farbe und Ton der Bilder der Kamera-Rohdateien anpassen. Sind Sie mit dem Ergebnis der jeweiligen Änderungen und Anpassungen einer Datei zufrieden, können Sie die gleichen Anpassungen auch auf die anderen Dateien anwenden.
Nach der Bearbeitung der RAW-Kameradateien können Sie diese mithilfe der verschiedenen Hilfsmittel und Effekte, die Ihnen in Corel DESIGNER zur Auswahl stehen, weiterbearbeiten. Danach können Sie die RAW-Kameradateien als TIFF- oder auch JPEG-Dateien speichern. Sie können die Dateien auch in einem anderen gewünschten Format speichern, vorausgesetzt, dass das jeweilige Format auch von Corel DESIGNER unterstützt wird.
Beachten Sie aber, dass RAW-Kameradateien von bzw. in Corel DESIGNER nicht in einem RAW-Kameraformat gespeichert werden können. Jegliche Änderungen, die Sie an den RAW-Kameradateien im Kamera-RAW-Editor vornehmen, gehen verloren, wenn Sie die jeweilige(n) Datei(en) nicht in einem unterstützten Dateiformat speichern.
Der Kamera-RAW-Editor bietet Ihnen verschiedene Optionen, die in einer für die Farbkorrektur sowie zum Vornehmen weiterer Anpassungen der RAW-Kameradateien logischen Reihenfolge angeordnet sind. Es wird empfohlen, dass Sie bei der Bearbeitung mit den auf der Farbseite oben angezeigten Hilfsmitteln und Optionen beginnen. Haben Sie Farbe und Ton des Bildes korrigiert bzw. Ihren Wünschen entsprechend angepasst, können Sie die Schärfe des jeweiligen Bildes anpassen und das Rauschen entfernen; verwenden Sie dafür die Optionen bzw. Steuerelemente, die Ihnen auf der Detailseite zur Auswahl stehen. Weitere Informationen zu den Einstellungen auf der Farbseite finden Sie unter Farbe und Ton von Kamera-Rohdateien anpassen. Weitere Informationen zu den Einstellungen auf der Detailseite finden Sie unter Schärfe von Kamera-Rohdateien einstellen und Rauschen reduzieren.
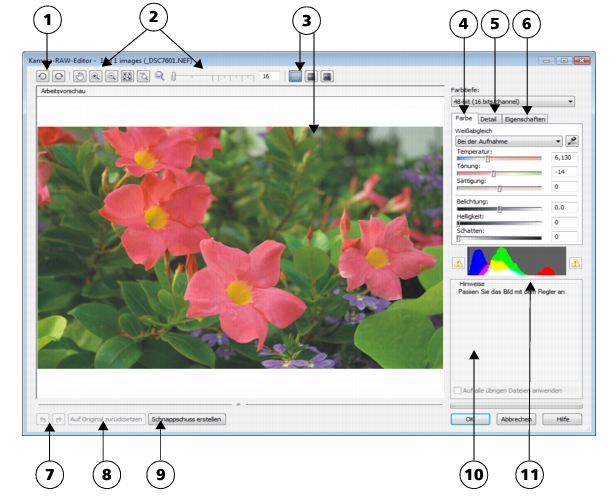
Kamera-RAW-Editor: Eingekreiste Zahlen entsprechen den Zahlen in der folgenden Tabelle, in der die Hauptkomponenten des Editors beschrieben sind.
| So importieren Sie RAW-Kameradateien in Corel DESIGNER |
1. |
Klicken Sie auf Datei |
2. |
Wählen Sie die RAW-Kameradateien aus, die Sie importieren möchten, und
klicken Sie auf Importieren.
|
3. |
Im Kamera-RAW-Editor können Sie die Farb- und Tonanpassung des RAW-
Kamerabilds vornehmen. Falls erforderlich, können Sie darüber hinaus die Schärfe
des Bildes einstellen bzw. anpassen und die Stärke des Rauschens reduzieren.
|
Wenn Sie mehrere RAW-Kameradateien ausgewählt haben und die gleichen Anpassungen auf alle Dateien anwenden möchten, aktivieren Sie das Kontrollkästchen Auf alle übrigen Dateien anwenden. |
Zum Drehen von Bildern klicken Sie auf die Schaltfläche Linksdrehen
|
|
|
Copyright 2013 Corel Corporation. Alle Rechte vorbehalten.