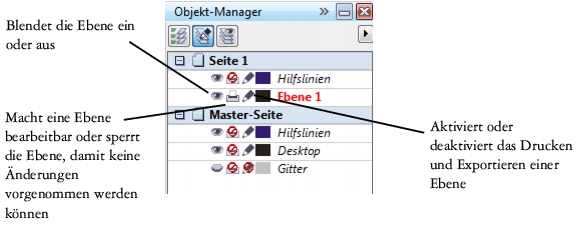
In diesem Abschnitt finden Sie Informationen zu den folgenden Themen:
• |
• |
• |
• |
• |
• |
Bei jeder neuen Ebene, die Sie anlegen, sind die Eigenschaften für die Sichtbarkeit und Bearbeitbarkeit sowie zum Drucken und Exportieren standardmäßig aktiviert. Sie können diese Eigenschaften jederzeit ändern. Sie können eine lokale Ebene auch in eine Masterebene umwandeln oder eine Masterebene in eine lokale Ebene. Weitere Informationen zu Hauptebenen finden Sie unter Ebenen erstellen.
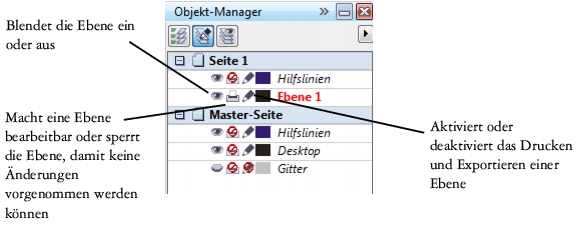
Mit den Symbolen links neben dem Namen einer Ebene können Sie deren Eigenschaften bearbeiten.
Sie haben die Möglichkeit, Ebenen in einer Zeichnung ein- oder auszublenden. Durch Ausblenden von Ebenen können Sie Objekte auf anderen Ebenen erkennen und bearbeiten. Zudem verringert sich die Zeit, die nach der Bearbeitung zum Neuaufbau der Zeichnung benötigt wird.
Sie können die Druck- und Exporteigenschaften für eine Ebene festlegen und bestimmen, ob eine Ebene in der gedruckten oder exportierten Zeichnung angezeigt wird. Beachten Sie, dass ausgeblendete Ebenen in der endgültigen Ausgabe angezeigt werden, wenn die Druck- und Exporteigenschaften aktiviert sind. Die Ebene Dokumentgitter kann weder gedruckt noch exportiert werden.
Sie können die Bearbeitung der Objekte auf allen Ebenen freigeben oder sie so einschränken, dass Sie nur Objekte auf der aktiven Ebene bearbeiten können. Darüber hinaus können Sie Ebenen sperren, um versehentliche Änderungen an den enthaltenen Objekten zu verhindern. Wenn Sie eine Ebene sperren, können Objekte auf dieser Ebene nicht ausgewählt oder bearbeitet werden.
Sie können Ebenen umbenennen, um auf ihren Inhalt, ihre Position in der Stapelfolge oder ihre Beziehung zu anderen Ebenen zu verweisen.
Sie können die Ebenenfarbe ändern, so dass Objekte auf der Ebene bei Verwendung der Umrissansicht mit der Ebenenfarbe dargestellt werden. Wenn Sie z.B. verschiedene Komponenten eines Architekturplans (Rohre, Leitungen, Wände) auf verschiedenen Ebenen platzieren, können Sie Ebenenfarben verwenden, um schnell zu sehen, zu welcher Komponente die Objekte gehören.
| So ändern Sie Ebeneneigenschaften |
1. |
Wenn das Andockfenster Objekt-Manager nicht geöffnet ist, klicken Sie auf
Fenster |
2. |
Klicken Sie mit der rechten Maustaste auf die Ebene und wählen Sie dann
Eigenschaften.
|
3. |
Legen Sie die Einstellungen fest.
|
| So blenden Sie Ebenen ein bzw. aus |
1. |
Wenn das Andockfenster Objekt-Manager nicht geöffnet ist, klicken Sie auf
Fenster |
2. |
Klicken Sie neben dem Ebenennamen auf das Symbol zum Ein- bzw. Ausblenden
|
Die Ebene ist ausgeblendet, wenn das Symbol zum Ein- bzw. Ausblenden abgeblendet dargestellt wird. |
Die Objekte auf einer ausgeblendeten Ebene werden in der gedruckten oder
exportierten Zeichnung angezeigt, wenn die Druck- und Exporteigenschaften
der Ebene aktiviert sind.
|
Sie können eine Ebene auch anzeigen oder ausblenden, indem Sie im
Andockfenster Objekt-Manager mit der rechten Maustaste auf die Ebene
klicken und Sichtbar wählen.
|
| So aktivieren bzw. deaktivieren Sie das Drucken und Exportieren von Ebenen |
1. |
Wenn das Andockfenster Objekt-Manager nicht geöffnet ist, klicken Sie auf
Fenster |
2. |
Klicken Sie auf das Symbol Drucken und Exportieren aktivieren bzw.
deaktivieren
|
Wenn Sie das Drucken und Exportieren für eine Ebene deaktivieren, wird ihr
Inhalt in der gedruckten oder exportierten Zeichnung bzw. in der
Ganzseitenvorschau nicht berücksichtigt. Weitere Informationen zur
Ganzseitenvorschau finden Sie unter Vorschau für Zeichnungen.
|
Sie können den Druck und Export einer Ebene auch aktivieren oder
deaktivieren, indem Sie im Andockfenster Objekt-Manager mit der rechten
Maustaste auf die Ebene klicken und dann Druckbar wählen.
|
| So legen Sie die Bearbeitungseigenschaften von Ebenen fest |
1. |
Wenn das Andockfenster Objekt-Manager nicht geöffnet ist, klicken Sie auf
Fenster |
2. |
Klicken Sie im Andockfenster Objekt-Manager auf den Namen der Ebene, die Sie
bearbeiten wollen.
|
Der Ebenenname erscheint in roten, fetten Buchstaben, um anzuzeigen, dass die Ebene aktiv ist. |
3. |
Führen Sie eine der folgenden Aufgaben durch:
|
Wenn Sie die ebenenübergreifende Bearbeitung deaktivieren, können Sie nur
auf der aktiven Ebene und der Ebene Desktop arbeiten. Objekte auf nicht
aktivierten Ebenen können weder ausgewählt noch bearbeitet werden. Wenn
Sie z.B. das Hilfsmittel Objektauswahl verwenden, um mehrer Objekte auf
der Zeichenseite mit dem Markierungsrahmen auszuwählen, werden nur die
Objekte auf der aktiven Ebene ausgewählt.
|
Die Ebene Dokumentgitter kann nicht gesperrt oder freigegeben werden.
|
Sie können das Bearbeiten aller Ebenen auch gestatten, indem Sie im
Andockfenster Objekt-Manager auf die Schaltfläche Ebenenübergreifend
bearbeiten
|
Sie können Ebenen auch sperren oder freigeben, indem Sie im Andockfenster
Objekt-Manager mit der rechten Maustaste auf die Ebene klicken und
Bearbeitbar wählen.
|
| So benennen Sie Ebenen um |
1. |
Wenn das Andockfenster Objekt-Manager nicht geöffnet ist, klicken Sie auf
Fenster |
2. |
Klicken Sie mit der rechten Maustaste auf den Namen der Ebene und wählen Sie
dann Umbenennen.
|
Sie können eine Ebene auch umbenennen, indem Sie zweimal auf den
Ebenennamen klicken und den neuen Namen eingeben.
|
| So ändern Sie eine Ebenenfarbe |
• |
Doppelklicken Sie im Andockfenster Objekt-Manager auf das Farbfeld, das links
neben dem Ebenennamen angezeigt wird, und wählen Sie eine Farbe.
|
Objekte auf der Ebene werden bei Verwendung der Umrissansicht (Ansicht |
In der Umrissansicht haben Sie die Möglichkeit, nur die Objekte auf einer
bestimmten Ebene anzuzeigen, indem Sie mit der rechten Maustaste auf denen
Ebenennamen klicken, den Befehl Eigenschaften wählen und im Dialogfeld
Ebeneneigenschaften das Kontrollkästchen Override full color view
(Vollfarbansicht überschreiben) aktivieren.
|
|
|
Copyright 2013 Corel Corporation. Alle Rechte vorbehalten.