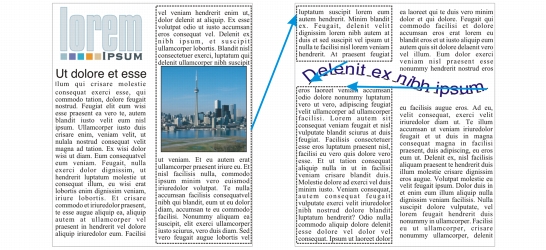
In diesem Abschnitt finden Sie Informationen zu den folgenden Themen:
• |
• |
• |
• |
• |
Textrahmen können kombiniert werden. Sie können Textrahmen auch in die Unterkomponenten Spalten, Absätze, Blickfangpunkte, Zeilen, Wörter und Zeichen aufteilen. Bei jeder Aufteilung eines Rahmens werden die Unterkomponenten in getrennte Textrahmen gesetzt.
Durch die Verknüpfung von Textrahmen wird der Text, der nicht mehr in einen Textrahmen passt, in einen anderen weitergeleitet. Wenn Sie einen verknüpften Textrahmen vergrößern oder verkleinern oder die Textgröße ändern, wird die Textmenge im nächsten Rahmen automatisch angepasst. Textrahmen können vor und nach der Eingabe von Text verknüpft werden.
Grafiktext kann nicht verknüpft werden. Sie können jedoch einen Mengentextrahmen mit einem offenen oder geschlossenen Objekt verknüpfen. Wenn Sie einen Rahmen mit einem offenen Objekt (z. B. einer Linie) verknüpfen, fließt der Text an der Strecke der Linie entlang. Bei der Verknüpfung eines Textrahmens mit einem geschlossenen Objekt wie einem Rechteck wird ein Textrahmen eingesetzt und der Textfluss in das Objekt geleitet. Wenn die Textmenge für die offene oder geschlossene Strecke zu groß ist, können Sie den Text mit einem anderen Rahmen oder Objekt verknüpfen. Sie können auch Verknüpfungen zu vorhandenen Objekten und Rahmen über Seiten hinweg herstellen oder einen verknüpften Rahmen an der gleichen Position auf einer anderen Seite erstellen.
Wenn Textrahmen verknüpft worden sind, können Sie den Fluss von einem Objekt oder Textrahmen zum anderen umleiten. Wenn Sie den Textrahmen oder ein Objekt auswählen, gibt ein blauer Pfeil die Richtung des Textflusses an. Sie können diese Pfeile ausblenden oder anzeigen.
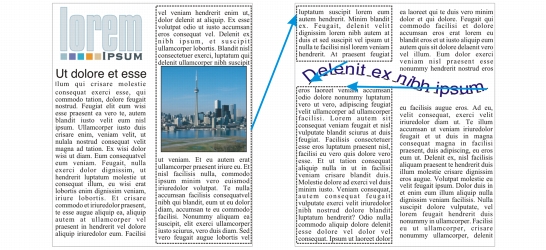
Sie können den Text von einem Textrahmen oder Objekt zum nächsten fließen lassen, indem Sie den Text verknüpfen.
Verknüpfungen zwischen mehreren Rahmen sowie zwischen Rahmen und Objekten können entfernt werden. Wenn Sie nur zwei verknüpfte Rahmen haben und die Verknüpfung entfernen, wird der Text, der über den Textrahmen hinausgeht, wieder mit den ersten Rahmen zusammengeführt. Wird die Verknüpfung eines Rahmens entfernt, der Teil einer Gruppe verknüpfter Rahmen ist, wird der Textfluss zum nächsten Rahmen oder Objekt umgeleitet.
Standardmäßig werden Mengentextformatierungen wie Spalten, Initialen und Blickfangpunkte nur den ausgewählten Textrahmen zugewiesen. Sie können Ihre Einstellung jedoch so ändern, dass die Formatierung auf alle verknüpften Textrahmen oder alle ausgewählten und in der Folge verknüpften Textrahmen angewendet wird. Beispielsweise können Sie angeben, ob bei der Formatierung von Text in einem Rahmen als Spalten alle verknüpften Rahmen ebenfalls in Spalten formatiert werden sollen.
| So kombinieren Sie Mengentextrahmen bzw. teilen sie auf |
1. |
Wählen Sie einen Textrahmen aus.
|
Wenn Sie Textrahmen kombinieren, halten Sie die Umschalttaste gedrückt und wählen Sie aufeinanderfolgende Textrahmen mit dem Hilfsmittel Auswahl
|
2. |
Klicken Sie auf Anordnen und anschließend auf eine der folgenden Optionen:
|
• |
Kombinieren
|
• |
Kombination aufheben
|
Textrahmen mit Hüllen, an einer Strecke ausgerichteter Text und verknüpfte
Textrahmen können nicht kombiniert werden.
|
Wenn Sie zuerst einen Rahmen mit Spalten auswählen, enthält auch der
kombinierte Rahmen Spalten.
|
| So verknüpfen Sie Mengentextrahmen und Objekte |
1. |
Wählen Sie den ersten Textrahmen mit dem Hilfsmittel Text
|
2. |
Klicken Sie auf die Registerkarte Textfluss
|
Wenn der Textrahmen nicht den gesamten Text aufnehmen kann, enthält die Registerkarte einen Pfeil
|
3. |
Wenn der Zeiger zu einem Verknüpfungsanzeiger
|
• |
Zum Verknüpfen eines Rahmens oder Objekts auf der gleichen Seite klicken Sie
auf den Textrahmen oder das Objekt, in dem der Textfluss fortgesetzt werden
soll.
|
• |
Zum Verknüpfen eines vorhandenen Rahmens oder Objekts auf einer anderen
Seite klicken Sie im Dokument-Navigator auf die entsprechende
Seitenregisterkarte und dann auf den Textrahmen oder das Objekt.
|
• |
Zum Erstellen eines neuen verknüpften Rahmens auf einer anderen Seite klicken
Sie im Dokument-Navigator auf die entsprechende Seitenregisterkarte und
bewegen Sie den Mauszeiger über den Bereich der Zeichenseite, der der Position
des ersten Rahmens entspricht. Wenn eine Vorschau des Rahmens angezeigt
wird, klicken Sie darauf, um den verknüpften Rahmen zu erstellen. Der neue
Rahmen hat die gleiche Größe und Position wie der Originalrahmen. Wenn Sie
auf eine andere Stelle auf der Seite klicken, hat der daraufhin erstellte
Textrahmen die Größe der ganzen Seite.
|
Wenn ein Textrahmen verknüpft ist, ändert sich die Registerkarte Textfluss
|
Textrahmen können nur erfolgreich verknüpft werden, wenn die automatische
Größenanpassung von Rahmen deaktiviert ist. Weitere Informationen finden
Sie unter So fügen Sie Mengentext hinzu.
|
| So leiten Sie den Textfluss in andere Textrahmen oder Objekte um |
1. |
Klicken Sie mit dem Hilfsmittel Auswahl
|
2. |
Wählen Sie den neuen Rahmen bzw. das Objekt aus, in das der Textfluss
fortgeführt werden soll.
|
| So entfernen Sie Verknüpfungen zwischen Textrahmen und Objekten |
• |
Klicken Sie mit der rechten Maustaste auf einen verknüpften Rahmen und klicken
Sie auf die Option Rückgängig: Mengentextrahmen verknüpfen.
|
Verknüpfungen von Rahmen, die sich auf verschiedenen Seiten befinden,
können nur aufgehoben werden, wenn sie sich auf Doppelseiten befinden.
|
Sie können Verknüpfungen auch aufheben, indem Sie auf einen Textrahmen
klicken und dann auf Anordnen |
| So geben Sie Grundeinstellungen für die Formatierung von Textrahmen an |
1. |
Klicken Sie auf Extras |
2. |
Doppelklicken Sie in der Kategorienliste Arbeitsbereich auf Text und klicken Sie
dann auf Mengentextrahmen.
|
Wenn Sie die Textflussindikatoren ein- oder ausblenden möchten, deaktivieren bzw. aktivieren Sie das Kontrollkästchen Textrahmenverknüpfung anzeigen. |
3. |
Aktivieren Sie im Bereich Textrahmenformatierung bei der Bearbeitung
anwenden auf eine der folgenden Optionen:
|
• |
Alle verknüpften Rahmen: Weist die Mengentextformatierung den
ausgewählten Textrahmen und allen mit diesen verknüpften Textrahmen zu.
|
• |
Nur ausgewählte Rahmen: Weist die Mengentextformatierung nur den
ausgewählten Rahmen zu.
|
• |
Ausgewählte und folgende Rahmen: Weist die Mengentextverknüpfung den
ausgewählten Textrahmen und allen danach mit diesen verknüpften Textrahmen
zu.
|
|
|
Copyright 2013 Corel Corporation. Alle Rechte vorbehalten.