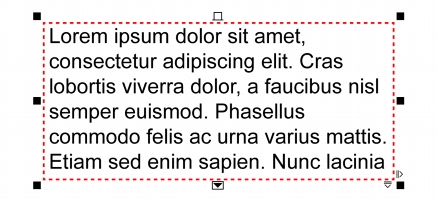
In diesem Abschnitt finden Sie Informationen zu den folgenden Themen:
• |
• |
• |
• |
• |
• |
Mengentext wird mithilfe von Textrahmen in ein Dokument eingefügt. Mengentext, auch bekannt als Textblock“, wird in der Regel für größere Textkörper reserviert, bei denen umfangreichere Anforderungen an die Formatierung gestellt werden. Beispielsweise können Sie Mengentext verwenden, wenn Sie Broschüren, Rundschreiben, Kataloge oder andere Dokumente mit viel Text erstellen.
Textrahmen können direkt in das Zeichenfenster eingefügt werden. Sie können Text auch in einem Grafik objekt platzieren. Dadurch wird die Anzahl der verschiedenen Formen erhöht, die Sie als Textrahmen verwenden können. Sie können einen Textrahmen aus einem geschlossenen Objekt erstellen und anschließend Text in den Rahmen eingeben. Den Rahmen können Sie jederzeit von dem Objekt trennen, sodass Sie Rahmen und Text unabhängig voneinander bearbeiten können. Sie können einen Textrahmen wieder in ein Objekt konvertieren.
Wenn Sie das Layout Ihres Dokuments betrachten möchten, bevor Sie den endgültigen Inhalt hinzufügen, können Sie temporären Platzhaltertext in die Textrahmen einfügen. Dabei können Sie auch benutzerdefinierten Platzhaltertext verwenden.
Standardmäßig haben Textrahmen eine feste Größe, unabhängig davon, wie viel Text Sie darin hinzufügen. Sie können den Textrahmen vergrößern oder verkleinern, damit der Text in den Rahmen passt. Wenn Sie mehr Text hinzufügen, als für einen Rahmen zulässig ist, wird der Text über den unteren rechten Rand des Textrahmens hinaus fortgesetzt, bleibt aber ausgeblendet. Die Farbe des Rahmens ändert sich in rot, um Sie darüber zu informieren, dass weiterer Text vorhanden ist. Sie können das Problem beheben, indem Sie die Rahmengröße erhöhen, die Textgröße anpassen, die Spaltenbreite anpassen oder den Rahmen mit einem anderen Textrahmen verknüpfen. Weitere Informationen finden Sie unter Mengentextrahmen kombinieren und verknüpfen.
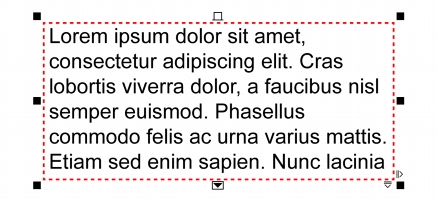
Der Textrahmen wird rot dargestellt, um anzugeben, dass weiterer Text vorhanden ist.
Sie können festlegen, dass die Punktgröße des Texts automatisch angepasst wird, sodass er gut in einen Rahmen passt. Wenn der Text über den Textrahmen hinausgeht, verringert Corel DESIGNER automatisch die Punktgröße. Wenn nur wenig Text vorhanden ist, wird er so ausgedehnt, dass er den Rahmen ausfüllt.
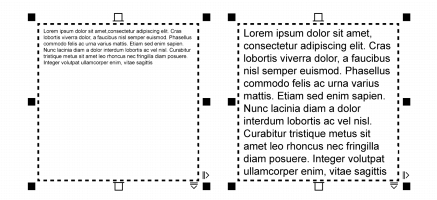
Die Punktgröße des Texts im Rahmen (linke Seite) wurde automatisch angepasst, sodass er gut in den Rahmen passt (rechte Seite).
Sie können die Formatierung ausgewählter Mengentextrahmen sowie aller Rahmen, mit denen sie verknüpft sind, ändern. Weitere Informationen finden Sie unter So geben Sie Grundeinstellungen für die Formatierung von Textrahmen an. Mithilfe des Basisliniengitters können Sie auch Text in einem Textrahmen ausrichten. Weitere Informationen finden Sie unter Text am Basisliniengitter ausrichten.
Zudem können Sie Mengentext auch Hyperlinks zuweisen. Weitere Informationen finden Sie unter So weisen Sie Text Hyperlinks zu. Sie können auch die Textausrichtung für asiatischen Text ändern. Weitere Informationen finden Sie unter So wählen Sie eine Textausrichtung für asiatischen Text.
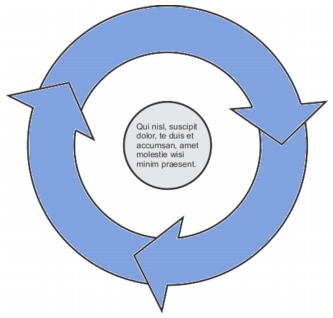
In einem Objekt platzierter Mengentext.
| So fügen Sie Mengentext hinzu |
1. |
Klicken Sie auf das Hilfsmittel Text
|
2. |
Legen Sie die Größe des Mengentextrahmens durch entsprechendes Ziehen mit der
Maus im Zeichenfenster fest.
|
3. |
Geben Sie Text im Textrahmen ein.
|
Ein roter Textrahmen zeigt an, dass Text vorhanden ist, der über den Rahmen
hinausgeht. Sie können das Problem beheben, indem Sie die Rahmengröße
erhöhen, die Textgröße anpassen oder den Rahmen mit einem anderen
Textrahmen verknüpfen. Weitere Informationen finden Sie unter
Mengentextrahmen kombinieren und verknüpfen. Das Problem kann auch
automatisch behoben werden. Klicken Sie hierfür auf Text |
Sie können das Hilfsmittel Auswahl
|
| So erstellen Sie einen Rahmen aus einem Objekt |
1. |
Führen Sie einen der folgenden Schritte aus:
|
• |
Wählen Sie das Hilfsmittel Auswahl
|
• |
Zeichnen Sie mit dem Hilfsmittel Form eine geschlossene Form.
|
2. |
Wählen Sie das Objekt aus und klicken Sie auf Text |
| So konvertieren Sie einen Textrahmen wieder in ein Objekt |
• |
Klicken Sie mit der rechten Maustaste auf den Textrahmen, wählen Sie
Rahmentyp aus und klicken Sie auf Kein.
|
Falls der Rahmen Inhalt enthält, wird dieser gelöscht, wenn der Rahmen
wieder in ein reguläres Objekt umgewandelt wird.
|
Sie können auch auf die Schaltfläche Kein Rahmen in der Symbolleiste
Layout klicken. Klicken Sie zum Öffnen der Symbolleiste Layout auf
Ansichtr |
| So trennen Sie einen Textrahmen von einem Objekt |
1. |
Klicken Sie auf das Hilfsmittel Auswahl
|
2. |
Wählen Sie das Objekt aus, das den Textrahmen enthält.
|
3. |
Klicken Sie auf Anordnen |
Der Textrahmen und das Objekt können nur separat verschoben und bearbeitet werden. |
Wenn Sie einen Textrahmen von manchen Objekten wie beispielsweise
Ellipsen oder Sternen trennen, behält der Text die Form des Objekts nicht bei.
Stattdessen wird der Text in einem rechteckigen Standardtextrahmen
angezeigt.
|
| So fügen Sie Platzhaltertext ein |
1. |
Wählen Sie einen leeren Textrahmen aus.
|
2. |
Klicken Sie auf Text |
Sie können den Platzhaltertext anpassen, indem Sie in einem
Textverarbeitungsprogramm einen Text erstellen und das Dokument als
placeholder.rtf speichern. Die Datei müssen Sie dann im folgenden Ordner
unter Benutzer speichern: My Documents\Corel\Corel Content. Beim
nächsten Start der Anwendung wird der angepasste Platzhaltertext in den
Textrahmen eingefügt. Wenn Sie die Datei jedoch unter einem falschen
Dateinamen oder im falschen Ordner speichern, wird der standardmäßige
Platzhaltertext Lorem ipsum“ in den Textrahmen eingefügt.
|
Sie können Platzhaltertext in zahlreiche Rahmen einfügen. Klicken Sie hierfür
auf das Hilfsmittel Auswahl
|
Sie können auch den leeren Textrahmen auswählen, mit der rechten Maustaste
darauf klicken und dann Platzhaltertext einfügen auswählen.
|
Das Einfügen von Platzhaltertext können Sie rückgängig machen, indem Sie
auf Bearbeiten |
| So richten Sie Text am Textrahmen aus |
1. |
Wählen Sie einen Textrahmen aus.
|
2. |
Klicken Sie auf Text |
Wenn der Text an einem Rahmen ausgerichtet wird, der mit anderen Rahmen
verbunden ist, wird die Größe des Texts in allen verbundenen Textrahmen
angepasst. Weitere Informationen zum Verknüpfen von Textrahmen finden
Sie unter Mengentextrahmen kombinieren und verknüpfen.
|
|
|
Copyright 2013 Corel Corporation. Alle Rechte vorbehalten.