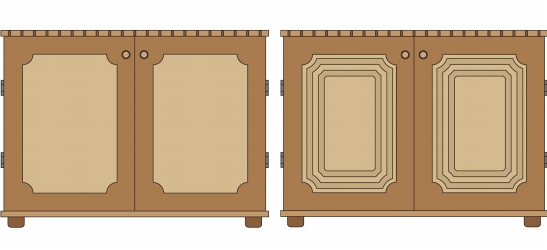
In diesem Abschnitt finden Sie Informationen zu den folgenden Themen:
• |
• |
• |
• |
• |
• |
Indem Sie ein Objekt mit einer Kontur versehen, können Sie mehrere konzentrische Linien erstellen, die zum Inneren oder Äußeren des Objekts hin verlaufen. In Corel DESIGNER können Sie darüber hinaus die Anzahl und den Abstand der Konturlinien festlegen.
Abgesehen von der Erstellung interessanter 3D-Effekte können Sie Konturen verwenden, um ausschneidbare Umrisslinien für Ausgabegeräte wie Plotter, Gravurmaschinen und Vinyl-Schneider zu erhalten.
Nachdem Sie ein Objekt mit einer Kontur versehen haben, können Sie seine Kontureinstellungen in ein anderes Objekt kopieren oder klonen. Beim Klonen werden alle Änderungen am Original automatisch auf dessen Klone übertragen. Sie können zudem die Farbe der Füllung zwischen den Konturlinien und den Konturumrissen selbst ändern. Sie können den Kontureffekt mit einem Farbübergang versehen, in dem eine Farbe in eine andere übergeht. Der Farbübergang kann entlang einer geraden, rechtsläufigen oder linksläufigen Strecke durch das Farbspektrum verlaufen.
Sie können auch auswählen, wie die Konturecken aussehen sollen. Beispielsweise können Sie gegehrte oder abgerundete Ecken verwenden oder spitze Konturecken abschrägen (Senkrechtschnitt).
Objekte können von ihren Konturlinien getrennt werden.
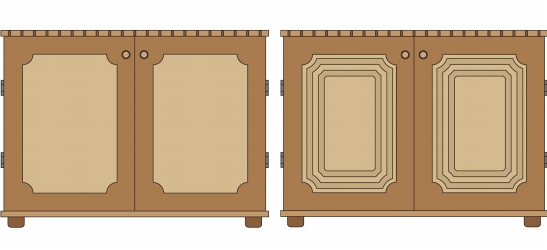
Dem Schrank auf der rechten Seite wurde eine Kontur zur Mitte hin zugewiesen. Die Anzahl und der Abstand der Konturlinien kann geändert werden.
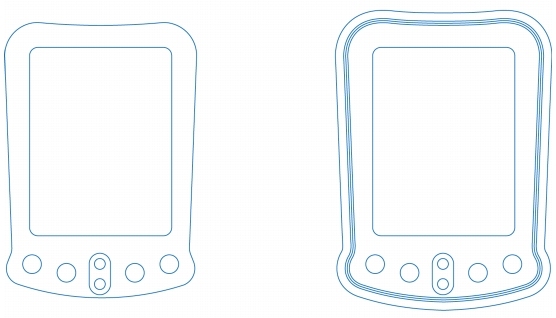
Diesem Objekt wurde eine Außenkontur zugewiesen. Beachten Sie, dass bei einer Außenkontur die Konturlinien von der Außenkante des Objekts projiziert werden.
| So versehen Sie ein Objekt mit einer Kontur |
1. |
Klicken Sie auf die Schaltfläche Interaktive Hilfsmittel und anschließend auf das
Hilfsmittel Kontur
|
2. |
Klicken Sie auf ein Objekt oder eine Objektgruppe und ziehen Sie den
Anfangsbearbeitungspunkt zum Mittelpunkt, um eine Kontur an der Innenseite zu
erstellen, oder weg vom Mittelpunkt, um eine Kontur zur Außenseite zu erstellen.
|
3. |
Legen Sie über den Regler die Anzahl der Konturschritte fest.
|
Sie können Konturen erstellen, indem Sie auf Effekte |
| So kopieren oder klonen Sie eine Kontur |
1. |
Wählen Sie das Objekt aus, dem Sie den Kontureffekt zuweisen möchten.
|
2. |
Klicken Sie auf Effekte und anschließend auf eine der folgenden Optionen:
|
• |
Effekt kopieren |
• |
Effekt klonen |
3. |
Klicken Sie auf das Objekt, dessen Kontureffekt Sie kopieren oder klonen möchten.
|
Sie können eine Kontur auch mit dem Hilfsmittel Attributpipette
|
| So legen Sie Füllungsfarben für Konturobjekte fest |
1. |
Klicken Sie auf die Schaltfläche Interaktive Hilfsmittel und anschließend auf das
Hilfsmittel Kontur
|
2. |
Wählen Sie ein Konturobjekt aus.
|
3. |
Öffnen Sie in der Eigenschaftsleiste die Auswahl Füllfarbe und klicken Sie auf eine
Farbe.
|
Wenn Sie die Füllfarbe nicht zuweisen können, stellen Sie mithilfe der Statusleiste sicher, dass die Option Füllfarbe aktiviert ist. |
Wenn das Ausgangsobjekt einen Farbverlauf aufweist, wird eine zweite Farbauswahl angezeigt. |
Sie können den Farbübergang der Füllungsfarbe beschleunigen, indem Sie in
der Eigenschaftsleiste auf die Schaltfläche Objekt- und Farbbeschleunigung
|
Sie können die Farbe im Mittelpunkt der Kontur ändern, indem Sie eine Farbe
aus der Farbpalette zum Endbearbeitungspunkt ziehen.
|
| So legen Sie Umrissfarben für Konturobjekte fest |
1. |
Klicken Sie auf die Schaltfläche Interaktive Hilfsmittel und anschließend auf das
Hilfsmittel Kontur
|
2. |
Wählen Sie ein Konturobjekt aus.
|
3. |
Öffnen Sie in der Eigenschaftsleiste die Auswahl Umrissfarbe und klicken Sie auf
eine Farbe.
|
| So legen Sie Farbübergänge für Füllungen fest |
1. |
Klicken Sie auf die Schaltfläche Interaktive Hilfsmittel und anschließend auf das
Hilfsmittel Kontur
|
2. |
Wählen Sie ein Konturobjekt aus.
|
3. |
Klicken Sie auf eine der folgenden Schaltflächen in der Eigenschaftsleiste:
|
• |
Konturfarben linear
|
• |
Konturfarben rechtsläufig
|
• |
Konturfarben linksläufig
|
| So trennen Sie Objekte von ihren Konturlinien |
1. |
Wählen Sie mit dem Hilfsmittel Auswahl
|
2. |
Klicken Sie auf Anordnen |
|
|
Copyright 2013 Corel Corporation. Alle Rechte vorbehalten.