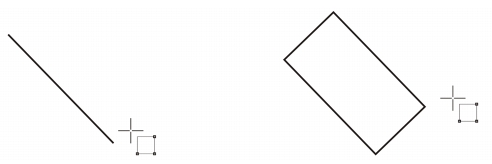
In diesem Abschnitt finden Sie Informationen zu den folgenden Themen:
• |
• |
• |
• |
In Corel DESIGNER können Sie Rechtecke und Quadrate zeichnen. Um ein Rechteck oder Quadrat zu zeichnen, ziehen Sie den Mauszeiger bei aktiviertem Hilfsmittel 2-Punkt-Rechteck diagonal über die Zeichenfläche oder Sie geben über das Hilfsmittel 3-Punkt-Rechteck Breite und Höhe für das Rechteck an. Mit dem Hilfsmittel 3-Punkt-Rechteck können Sie Rechtecke schnell anhand eines festgelegten Winkels zeichnen.
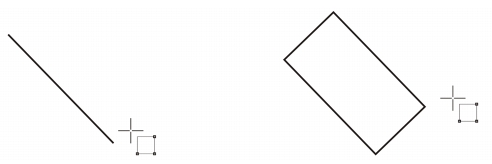
Sie können ein 3-Punkt-Rechteck erstellen, indem Sie zunächst die Grundlinie und dann die Höhe zeichnen. Das sich daraus ergebende Rechteck ist abgewinkelt.
Des Weiteren können Sie Rechtecke bzw. Quadrate mit abgerundeten, ausgekehlten oder abgefasten Ecken zeichnen. Sie können die Ecken einzeln oder alle zusammen bearbeiten. Darüber hinaus können Sie angeben, dass alle Ecken relativ zum Objekt skaliert werden. Außerdem können Sie die Standardgröße für Ecken beim Zeichnen von Rechtecken und Quadraten angeben.
Beim Abrunden entstehen abgerundete Ecken. Beim Auskehlen wird die Ecke mit einem Rand ersetzt, der eine gekrümmte Aussparung aufweist. Und beim Ausfasen schließlich wird die Ecke mit einem geraden Rand ersetzt, der auch als Abschrägung bezeichnet wird.
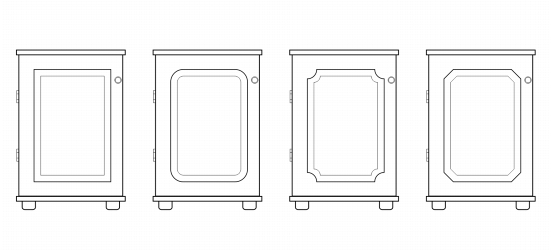
Bei den Schranktüren wurden unterschiedliche Stile auf die Ecken angewandt. Von links nach rechts: Standardecken ohne Änderungen, ausgekehlte Ecken, abgerundete Ecken und abgefaste Ecken.
Sie müssen die Größe der Ecken angeben, um Rechtecke bzw. Quadrate mit abgerundeten, ausgekehlten oder abgefasten Ecken zu zeichnen. Beim Abrunden oder Auskehlen von Ecken wird mit der Größe der Ecken der Radius der Ecken bestimmt. Der Radius wird vom Mittelpunkt der Kurve zu seiner äußeren Begrenzung gemessen. Mit höheren Werten für die Größe von Ecken werden stärker abgerundete bzw. tiefer ausgekehlte Ecken erstellt.
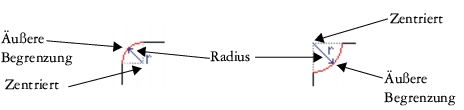
Von links nach rechts: Radius einer abgerundeten und einer ausgekehlten Ecke.
Der Wert für die Größe beim Abfasen einer Ecke stellt die Entfernung von der ursprünglichen Ecke zum Anfang der abgefasten Ecke dar. Mit größeren Werten wird eine längere abgefaste Ecke erstellt.
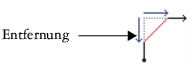
Weitere Informationen zum Ändern der Ecken von Kurvenobjekten, wie Linien, Text oder Bitmaps finden Sie unter Ecken von Kurvenobjekten abrunden, auskehlen und abfasen..
| So zeichnen Sie Rechtecke oder Quadrate durch diagonales Ziehen |
Sie können ein Rechteck vom Mittelpunkt nach außen zeichnen, indem Sie
beim Ziehen die Umschalttaste gedrückt halten. Sie können auch ein Quadrat
vom Mittelpunkt nach außen zeichnen, indem Sie beim Ziehen die Umschalt-
+ Strg-Taste gedrückt halten.
|
| So zeichnen Sie ein 3-Punkt-Rechteck |
1. |
Klicken Sie in der Hilfsmittelpalette auf das Hilfsmittel 3-Punkt-Rechteck
|
2. |
Zeigen Sie im Zeichenfenster mit dem Mauszeiger auf den Punkt, an dem das
Rechteck beginnen soll; zeichnen Sie die Breite, indem Sie den Mauszeiger ziehen
und dann loslassen.
|
3. |
Verschieben Sie den Mauszeiger, um die Höhe festzulegen, und klicken Sie mit der
Maustaste.
|
Um die Größe des Rechtecks anzupassen, geben Sie in der Änderungs-Symbolleiste in den Feldern für die Objektgröße die gewünschten Werte ein. Klicken Sie zum Öffnen der Änderungs-Symbolleiste auf Ansicht |
Um den von der Grundlinie ausgehenden Winkel auf vorgegebene
Änderungsschritte, die so genannte Winkelschrittweite, zu beschränken,
halten Sie beim Ziehen die Strg-Taste gedrückt. Weitere Informationen zum
Ändern der Winkelschrittweite finden Sie unter So beschränken Sie ein Objekt
beim Zeichnen oder Bearbeiten.
|
| So zeichnen Sie Rechtecke bzw. Quadrate mit abgerundeten, ausgekehlten oder abgefasten Ecken |
1. |
Klicken Sie auf ein Rechteck oder Quadrat.
|
2. |
Klicken Sie auf eine der folgenden Schaltflächen in der Eigenschaftsleiste:
|
• |
Abgerundete Ecke
|
• |
Ausgekehlte Ecke
|
• |
Abgefaste Ecke
|
3. |
Geben Sie in der Eigenschaftsleiste in den Feldern für den Eckenradius die
gewünschten Werte ein.
|
4. |
Drücken Sie die Eingabetaste.
|
Wenn Sie die Ecken eines Rechtecks oder Quadrats ändern und mit einer
früheren Version von Corel DESIGNER speichern, wird die Form unter
Umständen in Kurven konvertiert.
|
Sie können auch die Ecken eines ausgewählten Rechtecks oder Quadrats
ändern, indem Sie auf das Hilfsmittel Form
|
| So geben Sie die Standardgröße für Ecken beim Zeichnen von Rechtecken und Quadraten an |
1. |
Klicken Sie auf Extras |
2. |
Doppelklicken Sie in der Liste der Kategorien Arbeitsbereich auf
Hilfsmittelpalette.
|
3. |
Klicken Sie auf das Hilfsmittel Rechteck.
|
4. |
Geben Sie im Bereich für die Ecken des Rechtecks Werte in die Felder ein.
|
|
|
Copyright 2013 Corel Corporation. Alle Rechte vorbehalten.