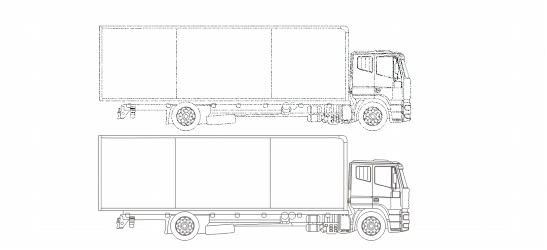
In diesem Abschnitt finden Sie Informationen zu den folgenden Themen:
• |
• |
• |
Sie können eine Bitmap auch in einem Schritt mithilfe der Option bzw. dem Menübefehl Blitzvektorisierung vektorisieren. Sie können aber auch eine geeignete Vektorisierungsmethode und einen voreingestellten Stil auswählen und die jeweiligen Vektorisierungsergebnisse danach mit den PowerTRACE“-Steuerelementen als Vorschau anzeigen und anpassen.In Corel DESIGNER stehen zwei Methoden zur Vektorisierung von Bitmaps zur Auswahl: Mittellinien- und Umrissvektorisierung.
Bei der Mittellinienvektorisierungsmethode kommen ungefüllte geschlossene und offene Kurven (Linien) zum Einsatz; diese Methode ist besonders für die Vektorisierung von technischen Illustrationen, Karten, Strichzeichnungen und Signaturen geeignet. Diese Methode wird auch als Linienvektorisierung“ bezeichnet.
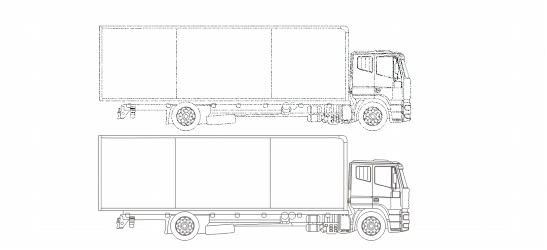
Die ursprüngliche Bitmap (oben) wurde mit der Mittellinie-Vektorisierungsmethode in eine Vektorgrafik (unten) umgewandelt.
Bei der Umrissvektorisierungsmethode kommen Kurvenobjekte ohne jegliche Umrisse zum Einsatz; diese Methode ist besonders zum Vektorisieren von Cliparts, Logos und Fotos geeignet. Diese Methode wird auch als Füll- bzw. Konturvektorisierung bezeichnet.
Bei voreingestellten Stilen handelt es sich um Sammlungen von Einstellungen, die für den vektorisierten Bitmap-Typ (z.B. Strichgrafiken oder Fotos von hoher Qualität) geeignet sind. Jede Vektorisierungsmethode hat ganz eigene voreingestellte Stile.
Die Mittellinienvektorisierung bietet Ihnen zwei Voreinstellungsstile: eine für technische Illustrationen und eine für Strichzeichnungen.
Bei der Umrissvektorisierung, die sich am besten für Strichgrafiken, Logos, Cliparts und Fotos eignet, stehen die folgenden Voreinstellungsstile zur Auswahl:
Sie können das jeweilige Vektorisierungsergebnis über die Steuerelemente im PowerTrace-Dialogfeld anpassen. Weitere Informationen finden Sie unter Vektorisierungsergebnisse fein abstimmen und Anpassen von Farben in Vektorisierungsergebnissen.
| So vektorisieren Sie eine Bitmap mithilfe der Blitzvektorisierung |
1. |
Wählen Sie eine Bitmap aus.
|
2. |
Klicken Sie auf Bitmaps |
Sie können eine Bitmap auch in einem Schritt vektorisieren, indem Sie in der
Eigenschaftsleiste erst auf die Flyout-Schaltfläche Bitmap vektorisieren und
dann auf Blitzvektorisierung klicken.
|
Darüber hinaus können Sie auch die Einstellungen der Blitzvektorisierung
ändern. Weitere Informationen finden Sie unter Standard-
Vektorisierungsoptionen einstellen.
|
| So vektorisieren Sie eine Bitmap mithilfe der Mittellinienvektorisierungsmethode |
1. |
Wählen Sie eine Bitmap aus.
|
2. |
Klicken Sie auf Bitmaps |
• |
Technische Darstellung: Zum Vektorisieren von Schwarzweiß-Illustrationen
und Bildern mit dünnen, schwachen Linien.
|
• |
Linien ziehen: Zum Vektorisieren von Schwarzweiß-Skizzen mit dicken, starken
Linien.
|
Falls erforderlich, können Sie das Vektorisierungsergebnis mithilfe der Steuerelemente im PowerTRACE-Dialogfeld anpassen. |
Sie können PowerTRACE auch über die Flyout-Schaltfläche Bitmap
vektorisieren in der Eigenschaftsleiste aufrufen.
|
| So vektorisieren Sie eine Bitmap mithilfe der Umrissvektorisierungsmethode |
1. |
Wählen Sie eine Bitmap aus.
|
2. |
Klicken Sie auf Bitmaps |
• |
Strichgrafik: Zum Vektorisieren von Schwarzweiß-Skizzen und Bildern.
|
• |
Logo: Zum Vektorisieren von einfachen Logos mit wenigen Details und Farben.
|
• |
Detailliertes Logo: Zum Vektorisieren von Logos mit vielen Details und Farben.
|
• |
Clipart: Zum Vektorisieren fertiger Grafiken mit unterschiedlich vielen Details
und Farben.
|
• |
Bild niedriger Qualität: Zum Vektorisieren von Fotos mit wenigen Details
(bzw. mit Details, die Sie aber außer Acht lassen wollen).
|
• |
Bild hoher Qualität: Zum Vektorisieren von Fotos mit hoher Qualität und sehr
vielen Details.
|
Falls erforderlich, können Sie das Vektorisierungsergebnis mithilfe der Steuerelemente im PowerTRACE-Dialogfeld anpassen. |
|
|
Copyright 2013 Corel Corporation. Alle Rechte vorbehalten.