In diesem Abschnitt finden Sie Informationen zu den folgenden Themen:
• |
• |
• |
• |
• |
• |
Sie können die Ansicht einer Zeichnung ändern, indem Sie sie vergrößern, um einen Ausschnitt detaillierter zu betrachten, bzw. verkleinern, um einen größeren Teil der Zeichnung zu sehen. Probieren Sie verschiedene Zoom-Optionen aus, bis Sie den gewünschten Detailgrad gefunden haben.
Mit Schwenken und Bildläufen können ebenfalls bestimmte Bereiche einer Zeichnung angezeigt werden. Wenn Sie beispielsweise mit hoher Vergrößerung oder sehr großen Zeichnungen arbeiten, ist möglicherweise nicht die gesamte Zeichnung sichtbar. Unter Verwendung von Schwenken und Bildläufen können Sie die Seite im Zeichenfenster bewegen, um bislang nicht dargestellte Bereiche anzuzeigen.
Während des Schwenkens können Sie die Zeichnung durch Zoomen vergrößern bzw. verkleinern und während des Zoomens können Sie auch schwenken. Auf diese Weise müssen Sie nicht zwischen den beiden Hilfsmitteln wechseln.
Sie können auch den Modus für schnelles Schwenken verwenden, um von einem beliebigen aktiven Hilfsmittel zum Hilfsmittel Schwenken zu wechseln. Mit dieser Funktion können Sie den Schwenkvorgang ausführen, ohne zwischen Hilfsmitteln zu wechseln.
Wenn Sie ein Mausrad verwenden, können Sie das Bild mit dem Rad standardmäßig vergrößern oder verkleinern. Das Mausrad kann auch für Bildläufe verwendet werden.
Sie können Einstellungen für das Zoomen und Schwenken festlegen.
| So zoomen Sie |
1. |
Klicken Sie in der Hilfsmittelpalette auf das Hilfsmittel Zoom
|
2. |
Klicken Sie in der Eigenschaftsleiste auf eine der folgenden Optionen:
|
• |
Vergrößern
|
• |
Verkleinern
|
• |
Auf Auswahl zoomen
|
• |
Auf alle Objekte zoomen
|
• |
Auf Seite zoomen
|
• |
Auf Seitenbreite zoomen
|
• |
Auf Seitenhöhe zoomen
|
Die Schaltfläche Auf Auswahl zoomen ist nur verfügbar, wenn mindestens
ein Objekt ausgewählt wurde, bevor Sie auf das Hilfsmittel Zoom klicken.
|
Sofern Sie sich nicht im Textbearbeitungsmodus befinden, können Sie das
Hilfsmittel Zoom auch öffnen, indem Sie die Taste Z drücken.
|
Mit dem Hilfsmittel Zoom können Sie die Zeichnung auch vergrößern, indem
Sie auf eine beliebige Stelle im Zeichenfenster klicken oder einen bestimmten
zu vergrößernden Bereich durch Ziehen auswählen. Um die Bildanzeige zu
verkleinern, klicken Sie im Zeichenfenster mit der rechten Maustaste, oder
ziehen Sie mit der rechten Maustaste, um einen bestimmten Bereich
auszuwählen.
|
Sie können die Zeichnung auch verkleinern, indem Sie das Hilfsmittel
Schwenken
|
Verwenden Sie die folgenden Tastaturbefehle, um während einer Aufgabe
etwas zu vergrößern oder zu verkleinern, z. B. wenn Sie ein Objekt zeichnen:
|
• |
F2: Um den Zeiger herum vergrößern.
|
• |
F3: Um den Zeiger herum verkleinern.
|
• |
F4 : Auf alle Objekte zoomen.
|
• |
F5: Zeichenfenster aktualisieren.
|
• |
F6: Auf ausgewählte Objekte zoomen.
|
• |
F7: Auf Seite zoomen.
|

Mit den Tastaturbefehlen F2 und F3 können Sie um den Zeiger herum vergrößern und verkleinern.
| So schwenken Sie im Zeichenfenster |
1. |
Klicken Sie in der Hilfsmittelpalette auf das Hilfsmittel Schwenken
|
2. |
Ziehen Sie im Zeichenfenster, bis der Bereich angezeigt wird, den Sie einsehen
möchten.
|
Wenn Sie das Zeichenfenster bei vergrößerter Zeichnung schwenken möchten,
klicken Sie unten rechts im Zeichenfenster auf die Schaltfläche Navigator
|
Sie können eine Seite schnell im Zeichenfenster zentrieren, indem Sie in der
Hilfsmittelpalette auf das Hilfsmittel Schwenken doppelklicken.
|
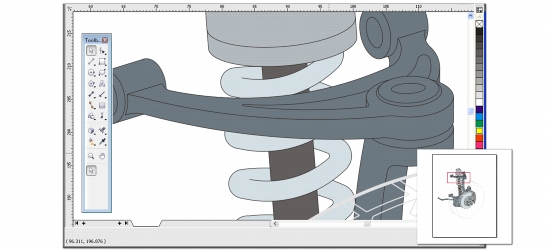
Mit dem Navigator (unten rechts) können Sie einen beliebigen Teil einer Zeichnung anzeigen, ohne die Zeichnung vergrößern zu müssen.
| So wechseln Sie zum Modus für schnelles Schwenken |
1. |
Klicken Sie auf ein Auswahl-, Zeichnungs- oder Formhilfsmittel und verwenden Sie
es.
|
2. |
Halten Sie die mittlere Maustaste oder das Mausrad gedrückt und ziehen Sie im
Zeichenfenster.
|
| So führen Sie einen Bildlauf mit dem Mausrad durch |
• |
Führen Sie einen der folgenden Schritte aus:
|
• |
Um mit dem Mausrad einen vertikalen Bildlauf durchzuführen, drücken Sie
beim Betätigen des Rads die Alt-Taste.
|
• |
Um mit dem Mausrad horizontal zu scrollen, drücken Sie beim Betätigen des
Rads die Strg-Taste.
|
Mit dem Mausrad kann nur gescrollt werden, wenn die Scroll-Option für die
Maus aktiviert ist. Weitere Informationen finden Sie unter So legen Sie
Standardeinstellungen für das Mausrad fest.
|
| So geben Sie Standardeinstellungen für das Zoomen an |
1. |
Klicken Sie auf Extras |
2. |
Doppelklicken Sie in der Kategorienliste auf Arbeitsbereich, doppelklicken Sie auf
Hilfsmittelpalette und klicken Sie dann auf Zoom/Schwenken.
|
3. |
Um festzulegen, wie sich die Hilfsmittel Zoom und Schwenken verhalten, wenn
Sie mit der rechten Maustaste im Zeichenfenster klicken, aktivieren Sie eine der
folgenden Optionen:
|
• |
Verkleinern:Verkleinert die Darstellung der Zeichnung um den Faktor zwei.
|
• |
Kontextmenü: Zeigt ein Menü mit Befehlen an, mit denen Sie auf einen
bestimmten Faktor zoomen können.
|
4. |
Aktivieren oder deaktivieren Sie das Kontrollkästchen Zoom relativ zu 1:1, um
anzugeben, wie die Seite angezeigt wird, wenn der Zoom auf 100 % festgelegt ist.
|
• |
Wenn die Option aktiviert ist, werden die tatsächlichen Maße angezeigt.
|
• |
Wenn die Option deaktiviert ist, wird die ganze Seite angezeigt, unabhängig von
den tatsächlichen Maßen.
|
5. |
Aktivieren oder deaktivieren Sie das Kontrollkästchen Beim Zoomen mit dem
Mausrad Maus zentrieren, um anzugeben, wie die Seite angezeigt wird, wenn Sie
das Bild mit dem Mausrad vergrößern oder verkleinern.
|
• |
Wenn die Option aktiviert ist, wird der Bereich, in dem sich der Mauszeiger
befindet, beim Vergrößern oder Verkleinern mit dem Mausrad in die Mitte des
Bildschirms verschoben.
|
• |
Wenn die Option deaktiviert ist, bleibt der Bereich, in dem sich der Mauszeiger
befindet, beim Vergrößern oder Verkleinern mit dem Mausrad in der gleichen
Position.
|
Klicken Sie auf Lineale kalibrieren, um sicherzustellen, dass ein Zentimeter
auf dem Bildschirm genau einem Zentimeter des tatsächlichen Abstands
entspricht. Weitere Informationen finden Sie unter Lineale kalibrieren.
|
| So legen Sie Standardeinstellungen für das Mausrad fest |
1. |
Klicken Sie auf Extras |
2. |
Doppelklicken Sie in der Kategorienliste auf Arbeitsbereich und klicken Sie auf
Anzeige.
|
3. |
Um die Standardaktion für das Mausrad festzulegen, wählen Sie im Listenfeld
Standardaktion für Mausrad die Option Zoom oder Scrollen.
|
|
|
Copyright 2013 Corel Corporation. Alle Rechte vorbehalten.