
Quick links to procedures on this page:
• |
• |
• |
• |
• |
• |
• |
• |
• |
• |
Corel DESIGNER lets you create blends, such as straight-line blends, blends along a path, and compound blends. Blends are often used for creating realistic shadows and highlights in objects.

The highlights and shadows in the object on the right were created by using blends.
A straight-line blend shows a progression in shape and size from one object to another. The outline and fill colors of the intermediate objects progress along a straight-line path across the color spectrum. The outlines of intermediate objects show a gradual progression in thickness and shape.
After you create a blend, you can copy or clone its settings to other objects. When you copy a blend, the object takes on all the blend-related settings, except for the outline and fill attributes. When you clone a blend, changes you make to the original blend (also called the master) are applied to the clone.
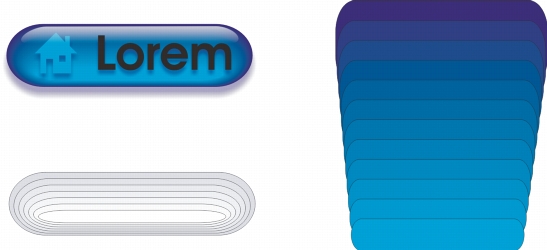
Straight-line blends can be used to create graphics with a glass-like appearance. The rollover button (left) contains a blend of tightly overlapped blended objects.
You can fit objects along part or all of a path’s shape, and you can add one or more objects to a blend to create a compound blend.
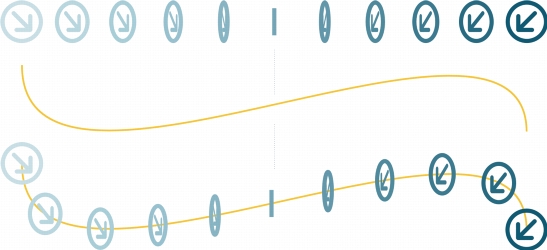
The straight-line blend (top) is fitted to a curved path (bottom).
You can change the appearance of a blend by adjusting the number and spacing of its intermediate objects, the blend’s color progression, the nodes the blends map to, the blend’s path, and the start and end objects. You can fuse the components of a split or compound blend to create a single object.
You can also split and remove a blend.
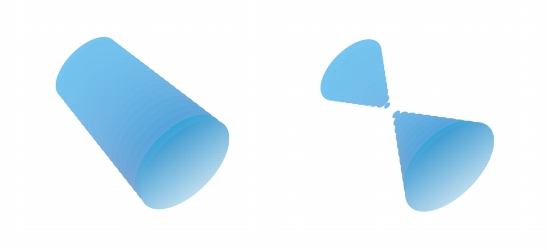
By mapping nodes, you can control the appearance of a blend.
| To blend objects |
| To copy or clone a blend |
1. |
Select the two objects that you want to blend.
|
2. |
Click Effects, and click one of the following:
|
• |
Copy effect |
• |
Clone effect |
3. |
Select the blend whose attributes you want to copy or clone.
|
You can’t copy or clone a compound blend.
|
You can also use the Attributes eyedropper tool
|
| To set the number of intermediate objects in a blend |
1. |
Select a blend.
|
2. |
Type a value in the Blend objects box on the property bar.
|
3. |
Press Enter.
|
You can set object and color acceleration rates by clicking the Object and
color acceleration button
|
| To set the distance between objects in a blend that is fit to a path |
1. |
Select a blend that is fit to a path.
|
2. |
Click the Blend spacing button
|
3. |
Type a value in the Blend objects box on the property bar.
|
4. |
Press Enter.
|
If you have used the Blend along full path command, the Blend spacing
button is unavailable.
|
You can set object and color acceleration rates by clicking the Object and
color acceleration button
|
| To set the color progression in a blend |
1. |
Select a blend.
|
2. |
On the property bar, click one of the following:
|
• |
Direct blend
|
• |
Clockwise blend
|
• |
Counterclockwise blend
|
You can’t create color progressions by using blended objects filled with
bitmaps, texture, pattern, or PostScript fills.
|
You can set how fast the object’s colors transform from the first to the last
object by clicking the Object and color acceleration button
|
| To map the nodes of a blend |
1. |
Select a blend.
|
2. |
Click the More blend options button
|
3. |
Click a node on the start object and on the end object.
|
| To work with the start or end objects in a blend |
You can reverse the direction of the blend by clicking Arrange |
| To change the blend path |
1. |
Select a blend.
|
2. |
Click the Path properties button
|
3. |
Click the path you want to use for the blend.
|
To select the blend path, click the Path properties button
|
| To split a blend |
1. |
Select a blend.
|
2. |
Click the More blend options button
|
3. |
Click the Split button
|
4. |
Click the intermediate object at the point at where you want to split the blend.
|
You can’t split a blend at the intermediate object that is immediately adjacent
to the start or end object.
|
| To remove a blend |
1. |
Select a blend.
|
2. |
Click Effects |
You can also remove a selected blend by clicking the Clear blend button
|
|
|
Copyright 2013 Corel Corporation. All rights reserved.