|
Callout shape
|
Example
|
|---|---|
|
None
|
|
|
Box
|
|
|
Line (side bar)
|
|
|
Box and line
|
|
|
Circle
|
|
|
Square
|
|
|
Circle and square
|
|
|
Triangle
|
|
Quick links to procedures on this page:
• |
• |
• |
• |
• |
• |
You can draw callouts, which are lines with text that point to and identify objects in a drawing. You can choose from a variety of line ends, including arrowheads and other styles. Callouts can have one, two, or three line segments, or “legs,” between the line end and the text.
You can use different shapes for the callout text within a drawing.
|
Callout shape
|
Example
|
|---|---|
|
None
|
|
|
Box
|
|
|
Line (side bar)
|
|
|
Box and line
|
|
|
Circle
|
|
|
Square
|
|
|
Circle and square
|
|
|
Triangle
|
|
You can enhance callouts in several ways. For instance, you can change the line width and color, and you can adjust the gap between the line and the text.
In addition to typing text, you can insert text from the Clipboard or from object properties, or you can add a value and increase it in increments as you add more callouts. For more information about object properties, see Working with object data.
You can link a callout to its source object by snapping the callout arrowhead to a snap point. Linked callouts, also known as “sticky callouts,” are attached to the source objects similarly to connector lines. When you move the source object, the linked callout moves with it. You can specify how linked callouts move with the object. One option is to adjust the length of the leader line, leaving the callout text in place. The other option is to move both the leader line and callout text, preserving the appearance of the callout group. You can break the link between a callout and its source object at any time.
You can also add a halo behind the callout. A halo is a mask behind the leader line and text that makes the callout easier to see when it is on top of another object. Usually, the halo is the same color as the page, although you can choose any color you like.

White halos are applied to the callouts to make them stand out against the underlying objects.
Callouts are added as linked groups. You can break the callout apart if necessary.
You can change the default properties of callouts, such as callout style, callout gap, and halo justification, from the Object styles docker (Window ![]() Object styles). For more information, see To edit default object properties.
Object styles). For more information, see To edit default object properties.
| To draw a callout |
1. |
Click the Callout tools button, and click one of the following tools:
|
• |
1-leg callout
|
• |
2-leg callout
|
• |
3-leg callout
|
2. |
Click where you want to place the arrowhead and drag to where you want to end
the first line segment.
|
3. |
Click to end each line segment.
|
4. |
Add the callout text.
|
| To add text to a callout |
1. |
Click the Callout tools button, and click the Text source button
|
2. |
Enable one of the following options:
|
• |
• |
• |
• |
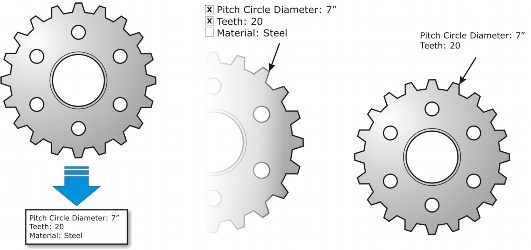
If properties are associated with an object, you can show them in callouts.
| To draw a linked callout |
1. |
Click the Callout tools button, and click one of the following tools:
|
• |
1-leg callout
|
• |
2-leg callout
|
• |
3-leg callout
|
2. |
Click the Link callout button
|
• |
Change leader line — adjusts the length of the leader line, leaving the callout
text in place
|
• |
Move linked callout — moves both the leader line and callout text with the
object
|
3. |
Point to where you want to place the arrowhead on the object, click when a gravity
source (snap point) appears, and drag to where you want to end the first line
segment.
|
4. |
Click to end each line segment.
|
5. |
Add the callout text.
|
Links between callouts and objects are not maintained when a drawing is saved
to an earlier version of Corel DESIGNER.
|
To break the link between the callout and the object, click the Link callout
button
|
| To draw a callout that shows object properties |
1. |
Click the Callout tools button, and click the Text source tool
|
2. |
Enable the Object property option.
|
3. |
Using a callout tool, draw a callout.
|
4. |
In the Callout data dialog box, enable any of the following check boxes:
|
• |
Include field name — includes the field name (such as name or cost) in the
callout text
|
• |
Keep updated — automatically updates the callout text when the object data is
modified. This option is available only for linked callouts.
|
• |
Apply as default — sets the current settings in the dialog box as the defaults for
new callouts. The dialog box will not be shown when you draw other callouts
that include object data.
|
You can change how object data is displayed in a callout by clicking the
Callout object data button
|
| To add a halo to a callout |
1. |
Using the Pick tool, select a callout.
|
2. |
Click the Halo properties button
|
3. |
Enable the Halo options check box.
|
4. |
Adjust any of the following settings:
|
• |
Width — lets you specify the width of the halo on each side of the line
|
• |
Color — lets you access a color palette to change the color of the halo, or use the
color of the page
|
• |
Opacity — lets you control the transparency of the halo and the visibility of
objects underneath the halo by specifying a percentage value (with values less
than 100 allowing visibility)
|
• |
Justification — lets you specify the position of the halo in relation to the callout
line
|
To remove a halo from a callout, select the callout, click the Halo properties
button, and disable the Halo options check box.
|
| To break a callout apart |
• |
Right-click the callout, and click Break callout apart.
|
|
|
Copyright 2013 Corel Corporation. All rights reserved.