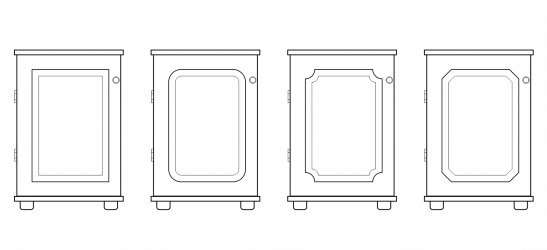
Quick links to procedures on this page:
• |
• |
• |
You can fillet, scallop, or chamfer the corners of any curve object, whether it originates from a shape, lines, text, or a bitmap. Filleting produces a rounded corner, scalloping rounds and inverts the corner to create a notch, and chamfering bevels a corner so that it appears flat. Corel DESIGNER also lets you preview the corners before you apply the changes to them. For information about modifying the corners of squares and rectangles, see Drawing rectangles and squares.
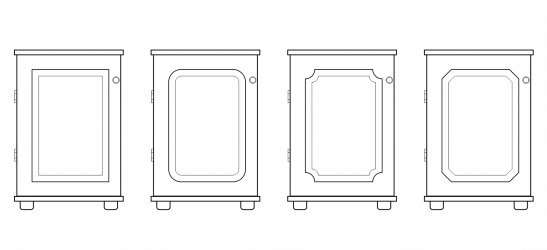
The cabinet doors have different styles applied to the corners. From left to right you can see standard corners, filleted corners, scalloped corners, and chamfered corners.
When you fillet, scallop, or chamfer non-curve shapes, they are automatically converted to curves. Text objects must be converted to curves manually by using the Convert to curves command. Changes apply to all corners unless you select individual nodes. You cannot fillet, scallop, or chamfer a smooth or symmetrical curve; the corner must be created by two lines that intersect at an angle of less than 180 degrees.
If a fillet, scallop, or chamfer value is too high, the operation is not applied to some or all of the corners. This occurs when line segments aren’t long enough to apply the radius or chamfer distance. Even if the line segments appear long enough at the beginning of the operation, you must consider that the line segments shorten as the radius or chamfer values are applied across the object.

In the example above, the circles represent fillet radius settings. The upper lines show the proposed fillets on the left and the successful results on the right. The lower lines also show the proposed fillets on the left, but the results on the right show that not all corners are filleted. After the first fillet is applied, the next corner can’t be filleted because the line segment isn’t long enough. This corner is skipped, and the final corner is filleted.
| To round object corners by filleting |
1. |
Do one of the following:
|
• |
Select a curve object using the Pick tool
|
• |
Select individual nodes on a curve object using the Shape tool
|
2. |
Click Window |
3. |
In the Fillet/Scallop/Chamfer docker, enable the Fillet option.
|
4. |
Type a value in the Radius box.
|
The radius is used to create a circular arc whose center is equidistant from either side of a corner. Higher values produce more rounded corners.
 |
5. |
Click Apply.
|
The Apply button is disabled if no valid objects or nodes are selected.
|
If you have a square or rectangle, you can also round all corners at once by
dragging a corner node toward the center of the object while the Shape tool is
active. The shape is not converted to curves if you use this method.
|
| To scallop object corners |
1. |
Do one of the following:
|
• |
Select a curve object using the Pick tool
|
• |
Select individual nodes on a curve object using the Shape tool
|
2. |
Click Window |
3. |
In the Fillet/Scallop/Chamfer docker, enable the Scallop option.
|
4. |
Type a value in the Radius box.
|
The radius value is measured from the original corner point to create a scalloping arc.
 |
5. |
Click Apply.
|
The Apply button is disabled if no valid objects or nodes are selected.
|
| To bevel object corners by chamfering |
1. |
Do one of the following:
|
• |
Select a curve object using the Pick tool
|
• |
Select individual nodes on a curve object using the Shape tool
|
2. |
Click Window |
3. |
In the Fillet/Scallop/Chamfer docker, enable the Chamfer option.
|
4. |
In the Chamfer distance area, type a value in the A box to set where the chamfer
will begin in relation to the original corner.
|
If you do not want the ends of the chamfer to be equidistant from the original corner, click the Lock button
 |
5. |
Click Apply.
|
|
|
Copyright 2013 Corel Corporation. All rights reserved.