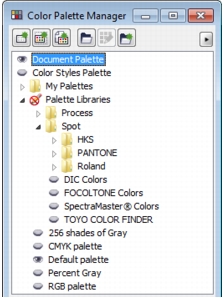
Quick links to procedures on this page:
• |
• |
• |
• |
• |
• |
The Color Palette Manager is a docker that lets you quickly access the available color palettes, including the Document palette and the Color Styles palette, and create custom color palettes. The color palettes in the Color Palette Manager are divided into two main folders: My palettes and Palette libraries.
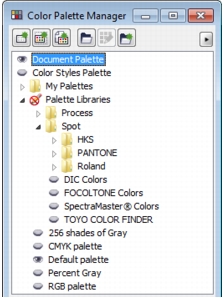
Color Palette Manager
You can use the My palettes folder to store all the custom color palettes that you create. You can add folders to store and organize your color palettes for different projects. You can also copy a color palette or move it to a different folder. You can open and control the display of all color palettes.
The Palette libraries folder of the Color Palette Manager contains collections of preset color palettes from which you can choose colors. You cannot edit any of the color palettes that are found in the Palette libraries. However, you can create a custom color palette by copying a color palette from the Palette libraries folder. For more information, see Displaying or hiding color palettes in the Palette libraries.
| To open the Color Palette Manager |
• |
Click Window |
| To display or hide a custom color palette |
1. |
Open the Color Palette Manager.
|
2. |
In the My palettes folder, click the Show or hide icon
|
If you want to set a custom color palette as the default palette, click the custom palette flyout button
|
| To open a custom color palette |
1. |
Open the Color Palette Manager.
|
2. |
Click the Opens a palette button
|
3. |
Choose the drive and folder where the custom color palette is stored.
|
If you want to open a color palette (.cpl file) that was created in a previous version of Corel DESIGNER, select Legacy custom palette (*.cpl) from the Files of type list box. |
4. |
Click the custom palette.
|
5. |
Click Open.
|
If the custom color palette (.xml) was saved to the My palettes folder, you can
open it by clicking Window |
When you open a legacy custom palette (.cpl) file, it is automatically converted
to the XML format (.xml). The XML version is stored in the x:\Documents
and Settings\your name\My Documents folder, and also appears in the My
palettes folder in the Color Palette Manager.
|
| To create a folder for storing custom color palettes |
1. |
Open the Color Palette Manager.
|
2. |
Click the Create a new folder button
|
3. |
Type a new name, and press Enter.
|
If you want to move a custom color palette, drag it to the new folder. |
| To cut or copy a custom color palette |
1. |
Open the Color Palette Manager.
|
2. |
In the My palettes folder, right-click a custom palette, and click one of the
following:
|
• |
Cut
|
• |
Copy
|
If you want to paste the custom palette to a different folder, right-click the folder, and click Paste. |
| To copy a palette from the Palette libraries for editing |
1. |
Open the Color Palette Manager.
|
2. |
Drag a palette from the Palette libraries folder to the My palettes folder.
|
An editable copy of the color palette appears in the My palettes folder. |
|
|
Copyright 2013 Corel Corporation. All rights reserved.