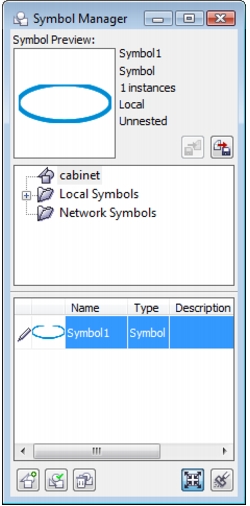
Quick links to procedures on this page:
• |
• |
• |
• |
• |
• |
• |
You can insert a symbol into a drawing, which creates a symbol instance. A symbol instance can be modified in ways which do not affect the symbol definition in the library. For example, you can modify the size and position of a symbol instance, without affecting the symbol definition. You can also have the symbol instance scaled automatically to match the current drawing scale.
For a list of object properties that can be modified in a symbol instance, see Modifying symbol instances.
If a symbol stored in a library is changed, you can update the link to refresh the symbol instances.
You can revert a symbol instance to an object or objects while preserving its properties. You can also delete a symbol instance, and purge unused symbol definitions. Purging removes all symbol definitions that are not instanced in a drawing.
You use the Symbol manager docker to work with symbols.
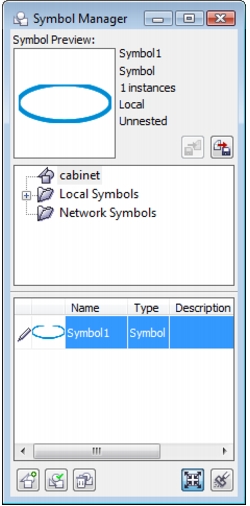
Symbol manager docker
The preview area shows a symbol and information about it, including
• |
name
|
• |
number of instances in the active document
|
• |
type of link:
|
linked — the symbol definition is added from a library file |
local — (also known as “internal”) the symbol was created in the active document or was made local by breaking a link |
• |
type of symbol: nested or un-nested
|
Just below the preview area, a tree view lets you see all linked and local symbol definitions in the active document, including symbols that are not instanced. You can also navigate to symbol libraries.
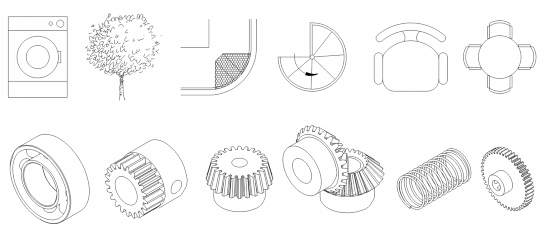
Examples of symbols
| To locate a symbol |
1. |
Click Edit |
2. |
Click the active document at the top of the tree view to see symbols in the current
document.
|
Click a folder to choose a collection, and click a symbol library
|
| To insert a symbol instance |
1. |
Click Edit |
2. |
3. |
Choose a symbol from the Symbols list.
|
If you want the symbol scaled automatically to match the current drawing scale, ensure that the Scale to world units button
|
4. |
Click the Insert symbol button
|
You can also insert a symbol instance by dragging a symbol from the Symbol
manager docker to the drawing window.
|
| To modify a symbol instance |
1. |
Select a symbol instance in the drawing window.
|
2. |
Make any changes.
|
If a symbol contains multiple objects, all objects in the symbol instance are
treated as if they were a group. You cannot modify individual objects in a
symbol instance.
|
Not all properties of a symbol instance can be modified. For a list of properties
that can be modified, see Modifying symbol instances.
|
| To update a link |
1. |
Select a symbol in the active document.
|
2. |
Click Edit |
You can also click Window |
| To revert a symbol instance to an object or objects |
1. |
Select a symbol instance.
|
2. |
Click Edit |
The symbol definition remains in the active document.
|
You can also revert a symbol instance to an object by right-clicking the symbol
instance and clicking Revert to objects.
|
| To delete a symbol instance |
1. |
Select a symbol instance.
|
2. |
Press Delete.
|
The symbol definition remains in the active document.
|
| To purge unused symbol definitions |
1. |
In the Symbol manager docker, click the active document.
|
2. |
Click the Purge unused definitions button
|
|
|
Copyright 2013 Corel Corporation. All rights reserved.