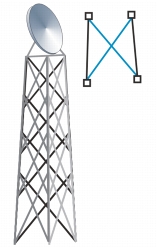
Quick links to procedures on this page:
• |
• |
• |
• |
• |
• |
• |
• |
• |
• |
• |
• |
Objects can be shaped by manipulating their nodes and segments. An object’s nodes are the tiny squares that appear along the object’s outline. The line between two nodes is called a segment. Moving an object’s segments lets you make coarse adjustments to the object’s shape, while changing the position of its nodes lets you fine-tune the shape of the object.
Most objects that are added to a drawing are not curve objects, with the exception of freehand and Bézier curves. Therefore, if you want to customize the shape of an object, it is recommended that you convert that object to a curve object. By converting objects to curves, you can shape them by adding, removing, positioning, aligning, or transforming their nodes. You can join two or more open curves or arcs to make a single curve object, and you can convert curve objects to ellipses, if they have a basic ellipse shape to begin with.
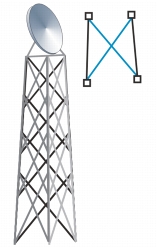
Joining multiple line segments can be the starting point for a more complex drawing.
Before you can manipulate an object’s nodes, you must select them. When working with curve objects, you can select individual, multiple, or all of the object’s nodes. Selecting multiple nodes lets you shape different parts of an object simultaneously.
When you add nodes, you increase the number of segments, and therefore the amount of control you have over the shape of the object. You can also remove nodes to simplify an object’s shape.
When you create an object, it is made up of one or multiple paths. If you are working on an open object, such as a freehand curve, you can join its start and end nodes. When you join the start and end nodes, the two nodes are pulled together to create a closed object. You can add color to the inside of closed paths that you create. For information on applying fills, see Filling objects. If the paths consist of multiple subpaths, you can break the paths apart to extract a subpath. For information on breaking paths apart, see Cropping, splitting, and erasing objects.
After you create a curve object, you can align its nodes horizontally or vertically.
You can change the nodes on a curve object to one of four types: cusp, smooth, symmetrical, or line. Cusp nodes make the node’s intersecting line take on the shape of a corner or point when you adjust the position of the node’s control points. Smooth nodes make the node’s intersecting line take on the shape of a curve. Each control point can be shortened or lengthened independently, giving you smaller or larger angles to work with. Symmetrical nodes make the node’s intersecting line take on the shape of a curve as well as intersect the node at exactly the same angle. Line nodes let you shape objects by changing the shape of their segments. You can make a curve segment straight or a straight segment curved.
You can also change the direction of a segment by reversing the position of its start and end nodes. The effect is visible only when the ends of a segment are different from each other.
You can also shape objects by stretching, scaling, rotating, and skewing their nodes. For example, you can scale the corner nodes of a curve object to enlarge the curve object proportionally. Stretching, on the other hand, elongates a curve object so that its shape is distorted. All or parts of a curve object can be rotated in a counterclockwise or clockwise direction. You can also skew nodes to shape a curve object.
| To convert objects to curve objects |
1. |
Select the object.
|
2. |
Click Arrange |
You can convert artistic text to curves so that you can shape individual
characters.
|
| To join curves |
1. |
Using the Pick tool
|
2. |
Click Arrange |
3. |
In the Join curves docker, choose one of the following options:
|
• |
Extend
|
• |
Chamfer
|
• |
Fillet
|
• |
Bézier curve
|
4. |
Click Apply.
|
|
You can also
|
|
|---|---|
|
Specify the maximum distance between endpoints
|
Type a value in the Gap tolerance box.
|
|
Specify the radius
|
Type a value in the Radius box.
|
You cannot join interior points, only endpoints.
|
Endpoints must be within the specified tolerance to be joined.
|
If endpoints to be joined do not share coordinates, the endpoints are extended
to their intersection.
|
You can also connect the subpaths in a group of objects.
|
You can also select curves by marquee selecting. If the curves are marquee
selected, the properties from the top object on a layer are used. You can verify
which object is the top one in the Object manager docker. If the Object
manager docker is not open, click Window |
| To convert a curve to an ellipse |
1. |
Select the curve object to convert.
|
2. |
Click Arrange |
| To select a node |
1. |
Click the Shape tool
|
2. |
Select a curve object.
|
3. |
Click a node.
|
When a curve is selected with the Shape tool, you can select the first node in
a curve object by pressing Home, or the last node by pressing End.
|
| To add or remove a node |
| To reduce the number of nodes in a curve object |
1. |
In the toolbox, click the Shape tool
|
2. |
Click a curve object, and do one of the following:
|
• |
To reduce the number of nodes in the entire object, click the Select all nodes
button
|
• |
To reduce the number of nodes in a part of a curve object, marquee select the part
that you want to change.
|
3. |
Do one of the following:
|
• |
Click Reduce nodes on the property bar to have overlapping and redundant
nodes automatically removed.
|
• |
Move the Curve smoothness slider to control the number of nodes that are
removed. Removing many nodes can reshape the curve object.
|
| To join the end nodes of a single subpath |
1. |
Click the Shape tool
|
2. |
Click a subpath.
|
3. |
Click the Close curve button
|
You can close multiple subpaths by clicking Arrange |
| To join the nodes of multiple subpaths |
1. |
Click the Shape tool
|
2. |
3. |
Click the Extend curve to close button
|
If you want to join nodes from separate curve objects, you must first combine
them into a single curve object, and then join the end nodes of the new
subpaths. For information about combining objects, see Combining objects.
|
| To align nodes |
1. |
Click the Shape tool
|
2. |
Select a curve object.
|
3. |
Hold down Shift, and select the nodes that you want to align.
|
4. |
Click the Align nodes button
|
5. |
In the Node align dialog box, enable the alignment options you want.
|
| To make a node cusp, smooth, or symmetrical |
1. |
Click the Shape tool
|
2. |
Click a node.
|
3. |
On the property bar, click one of the following buttons:
|
• |
Cusp node
|
• |
Smooth node
|
• |
Symmetrical node
|
You can also change an existing node from one type to another by using
shortcut keys. To change a smooth node to a cusp node or a cusp node to a
smooth node, click the node using the Shape tool, and press C. To change a
symmetrical node to a smooth node or a smooth node to a symmetrical node,
click the node using the Shape tool, and press S.
|
| To manipulate a curve object’s segments |
1. |
Click the Shape tool
|
2. |
Select a curve object.
|
3. |
Drag a segment until it’s the shape you want.
|
| To stretch, scale, rotate, or skew nodes |
1. |
Click the Shape tool
|
2. |
Select a curve object.
|
3. |
Select the nodes along the curve that you want to transform.
|
4. |
On the property bar, click one of the following buttons:
|
• |
Stretch or scale nodes
|
• |
Rotate or skew nodes
|
5. |
Drag a set of handles to transform the nodes.
|
|
|
Copyright 2013 Corel Corporation. All rights reserved.