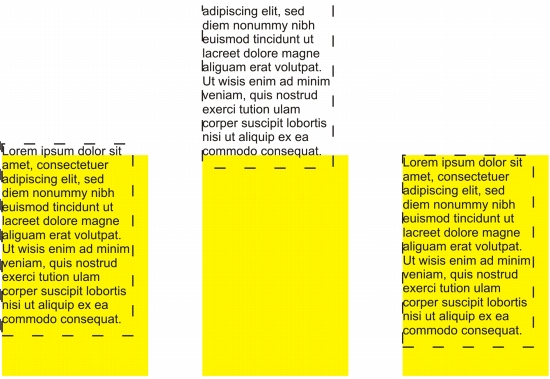
Cette section contient les rubriques suivantes:
• |
• |
• |
Corel DESIGNER vous permet d’aligner du texte de différentes manières. Vous pouvez aligner le texte courant aussi bien horizontalement que verticalement par rapport à l’encadré de texte correspondant. Vous pouvez aligner le texte courant sur la grille de ligne de base. Pour plus d’informations, reportez-vous à la section Alignement de texte à l’aide de la grille de ligne de base. Vous pouvez aussi aligner du texte sur un objet sélectionné.
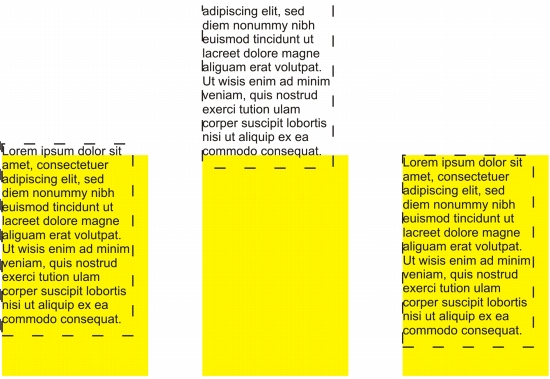
Il est possible d’aligner un objet texte avec d’autres objets en utilisant la ligne de base de la première ou de la dernière ligne ou du bord de l’encadré de texte.
Il est possible d’aligner le texte artistique horizontalement, mais pas verticalement. Lorsque vous alignez du texte artistique, la totalité de l’objet texte est alignée par rapport au périmètre de sélection. Si les caractères n’ont pas été déplacés horizontalement, l’absence d’alignement produit les mêmes résultats qu’un alignement à gauche.
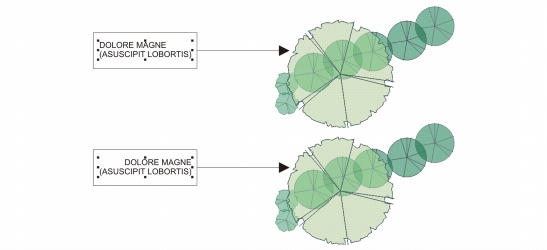
Le texte artistique est aligné à l’intérieur du périmètre de sélection, qui est représenté par huit poignées de sélection (carrés noirs). Le texte situé en haut est aligné à gauche ; celui situé en bas est aligné à droite.
| Pour aligner du texte horizontalement |
1. |
Effectuez l’une des opérations suivantes :
|
• |
À l’aide de l’outil Texte
|
• |
Cliquez sur l’objet texte artistique ou sur l’encadré de texte que vous souhaitez
aligner grâce à l’outil Sélecteur
|
Si le menu fixe Gestionnaire de propriétés n'est pas ouvert, cliquez sur Fenêtre |
2. |
Dans le menu fixe Gestionnaire de propriétés, cliquez sur le bouton Paragraphe
|
3. |
Dans la zone Paragraphe du menu fixe Propriétés d’objet, cliquez sur l’un des
boutons suivants :
|
• |
Aucun : applique le paramètre d’alignement par défaut
|
• |
Aligner à gauche : aligne le texte sur le côté gauche de l’encadré de texte ou du
périmètre de sélection du texte artistique
|
• |
Centre : centre le texte à l’intérieur de l’encadré de texte
|
• |
Aligner à droite : aligne le texte sur le côté droit de l’encadré de texte ou du
périmètre de sélection du texte artistique
|
• |
Justification complète : aligne le texte, à l’exception de la dernière ligne, avec
les côtés gauche et droit de l’encadré de texte
|
• |
Justification forcée : aligne le texte, y compris la dernière ligne, avec les côtés
gauche et droit de l’encadré de texte
|
Pour aligner le texte horizontalement, cliquez sur le bouton Alignement
horizontal de la barre de propriétés, puis sélectionnez un style d’alignement
dans la zone de liste. La barre de propriétés affiche alors une icône
correspondant au style d’alignement actif.
|
Vous pouvez aligner simultanément plusieurs paragraphes dans un même
encadré de texte en les sélectionnant avec l’outil Texte
|
| Pour ajouter du texte courant verticalement |
1. |
Sélectionnez l’outil Sélecteur
|
Si le menu fixe Gestionnaire de propriétés n'est pas ouvert, cliquez sur Fenêtre |
2. |
Dans le menu fixe Gestionnaire de propriétés, cliquez sur le bouton Encadré
|
3. |
Dans la zone Encadré du menu fixe Gestionnaire de propriétés, choisissez une
option d'alignement dans la zone de liste Alignement vertical.
|
Pour aligner le texte verticalement, cliquez sur le bouton Alignement vertical
de la barre de propriétés, puis sélectionnez un style d’alignement dans la zone
de liste. La barre de propriétés affiche alors l’icône d’alignement correspondant
au style d’alignement actif.
|
| Pour aligner du texte sur un objet |
1. |
Grâce à l’outil Sélecteur
|
2. |
Cliquez sur Disposition |
3. |
Dans la zone Plan, cliquez sur l’un des boutons suivants :
|
• |
Première ligne
|
• |
Dernière ligne
|
• |
Périmètre de sélection
|
4. |
Dans la zone Aligner les objets à, cliquez sur le bouton Objets actifs
|
5. |
Dans la zone Alignement, cliquez sur l’un des boutons suivants pour utiliser le
bord ou le centre d’un objet pour l’alignement.
|
• |
Aligner à gauche
|
• |
Aligner au centre horizontalement
|
• |
Aligner à droite
|
• |
Aligner en haut
|
• |
Aligner au centre verticalement
|
• |
Aligner en bas
|
Pour aligner des objets à partir de leurs contours, cliquez sur le bouton Contour
|
Si vous sélectionnez les objets texte les uns après les autres, le dernier objet
sélectionné est le point de référence pour l’alignement des autres objets. Si vous
sélectionnez les objets à l’aide d’une zone de sélection avant de les aligner,
l’objet situé dans l’angle supérieur gauche de la sélection est utilisé.
|
Si vous avez appliqué une transformation linéaire, telle qu’une rotation, et que
vous procédez à un alignement des objets sur une ligne de base, les objets
s’alignent sur le point de ligne de base du premier bord de l’objet texte.
|
|
|
Copyright 2013 Corel Corporation. Tous droits réservés.