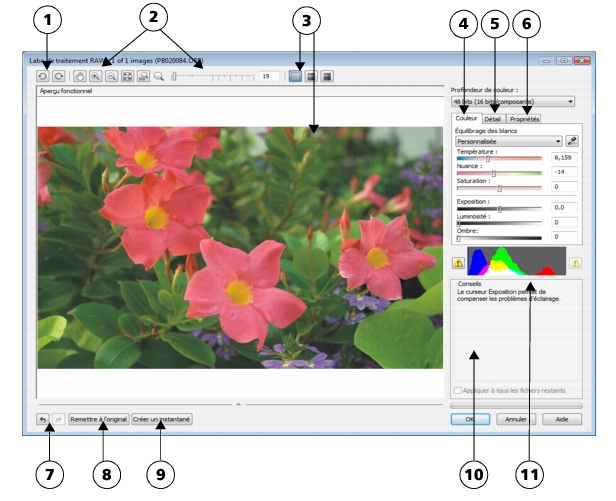
Cette section contient les rubriques suivantes:
• |
Lorsqu’un ou plusieurs fichiers bruts d’appareil photo sont ouverts dans Corel DESIGNER, ils apparaissent avant tout dans le Labo de traitement RAW. Les commandes du Lab des fichiers d’appareils photo RAW permettent d’ajuster la couleur et le ton des images d’appareils photo RAW. Si les ajustements d’un fichier vous conviennent, vous pouvez apporter les mêmes ajustements aux fichiers restants.
Après avoir traité des fichiers bruts d’appareil photo, vous pouvez effectuer des modifications supplémentaires en utilisant les outils et les effets de Corel DESIGNER. Vous pouvez ensuite les enregistrer au format TIFF ou JPEG ou sous tout autre format pris en charge par Corel DESIGNER.
Notez que Corel DESIGNER ne permet pas d’enregistrer des fichiers bruts d’appareil photo sous un format de fichier brut d’appareil photo. Toutes les modifications apportées aux fichiers bruts d’appareil photo dans le Labo de traitement RAW seront perdues, sauf si vous enregistrez les fichiers dans un format pris en charge.
Le Labo de traitement RAW comporte des commandes disposées dans un ordre logique et permettant d’effectuer des corrections de couleur, ainsi que des ajustements sur les images brutes d’appareil photo. Il est recommandé de commencer par le haut de la page Couleur et de continuer vers le bas de la page. Après avoir corrigé la couleur et le ton de l’image, il est possible de la mettre au point et de supprimer le bruit à l’aide des commandes de la page Détail. Pour plus d’informations sur les paramètres de la page Couleur, reportez-vous à la section Ajuster la couleur et le ton des fichiers d’appareil photo RAW. Pour plus d’informations sur la page Détail, reportez-vous à la section Mettre au point et réduire le bruit des fichiers d’appareils photo RAW.
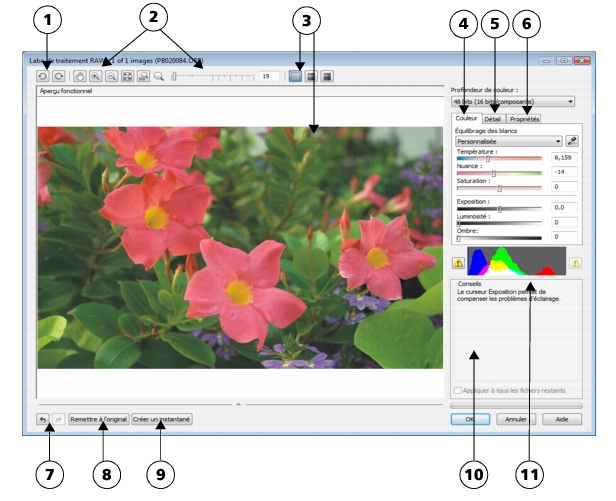
Labo de traitement RAW : les nombres cerclés correspondent aux nombres du tableau suivant qui décrit les principaux composants du laboratoire.
| Pour importer un fichier brut d’appareil photo dans Corel DESIGNER |
1. |
Cliquez sur Fichier |
2. |
Sélectionnez le ou les fichiers bruts d’appareil photo à importer, puis cliquez sur
Importer.
|
3. |
Dans le Labo de traitement RAW, ajustez la couleur et le ton de l’image brute
d’appareil photo. Le cas échéant, il est également possible d’effectuer une mise au
point ou de réduire le bruit de l’image.
|
Si vous avez sélectionné plusieurs fichiers bruts d’appareil photo et que vous souhaitez apporter les mêmes modifications à chacun, cochez la case Appliquer à tous les fichiers restants. |
Vous pouvez faire pivoter l’image en cliquant sur le bouton Faire pivoter à
gauche
|
|
|
Copyright 2013 Corel Corporation. Tous droits réservés.