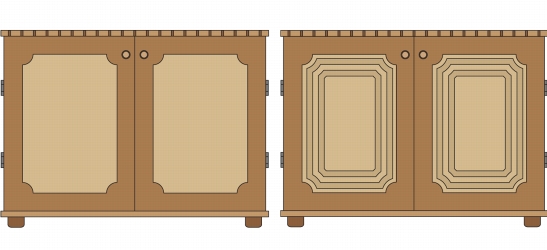
Cette section contient les rubriques suivantes:
• |
• |
• |
• |
• |
• |
La projection d'un objet permet de créer des lignes concentriques qui progressent vers l'intérieur vers l’extérieur de celui-ci, Corel DESIGNERvous permet également de définir le nombre de lignes de projection ainsi que la distance qui les sépare.
Outre la création d’effets 3D intéressants, vous pouvez utiliser les projections pour créer des contours pouvant être découpés et les envoyer sur des périphériques tels que les tables traçantes, les machines à graver et les massicots pour vinyle.
Après l’application d’un effet de projection à un objet, vous pouvez copier ou cloner ses paramètres de projection vers un autre objet. Avec le clonage, les modifications apportées à l’objet de base s’appliquent automatiquement au clone. Vous pouvez également changer la couleur de la surface comprise entre les lignes de projection, ainsi que celle du contour des lignes de projection. Vous pouvez définir une progression de couleurs dans un effet de projection de sorte qu'une couleur s'harmonise avec une autre. Cette progression de couleur peut suivre un tracé en ligne droite, en sens horaire ou en sens anti-horaire dans la gamme de couleurs de votre choix.
Vous pouvez également choisir l’apparence des coins de projection. Par exemple, vous pouvez utiliser des angles pointus ou arrondis, ou encore appliquer un biseau (forme carrée ou rectangulaire) sur les angles prononcés.
Vous pouvez séparer un objet de ses lignes de projection.
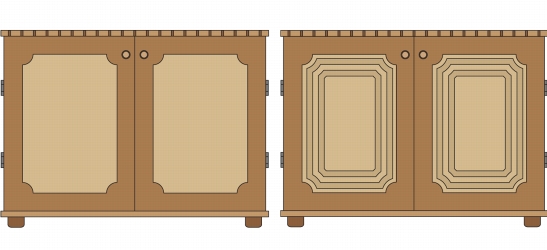
Une projection centrée a été appliquée à l’armoire de droite. Le nombre de lignes de projection peut être modifié, ainsi que la distance entre les lignes.
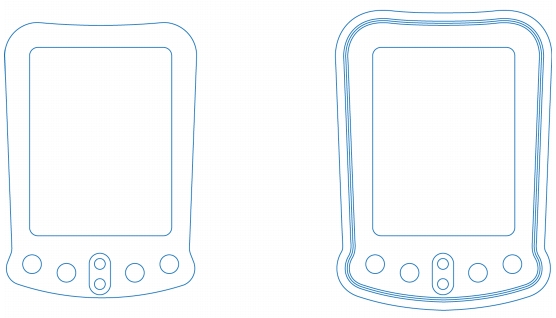
Une projection extérieure a été appliquée à l’objet ci-dessus. Notez qu’une projection extérieure commence par le bord extérieur de l’objet.
| Pour appliquer une projection à un objet |
1. |
Cliquez sur le bouton Outils interactifs, puis sur l'outil Projection
|
2. |
Cliquez sur un objet ou sur un ensemble d’objets associés, puis faites glisser la
poignée de départ vers le centre de l’objet pour créer une projection vers l’intérieur
ou vers l’extérieur de l’objet pour créer une projection vers l’extérieur.
|
3. |
Déplacez le curseur de l’objet pour définir le nombre d’étapes de projection.
|
Pour créer des projections, vous pouvez également cliquer sur Effets |
| Pour copier ou cloner une projection |
1. |
Sélectionnez l’objet auquel vous voulez appliquer l’effet de projection.
|
2. |
Dans le menu Effets, cliquez sur l’une des options suivantes :
|
• |
Copier l’effet |
• |
Cloner l’effet |
3. |
Cliquez sur l’objet dont vous souhaitez copier ou cloner l’effet de projection.
|
Vous pouvez également utiliser l’outil Pipette d'attributs
|
| Pour définir la couleur de surface d’un objet de projection |
1. |
Cliquez sur le bouton Outils interactifs, puis sur l'outil Projection
|
2. |
Sélectionnez un objet de projection.
|
3. |
Ouvrez le sélecteur Couleur de surface de la barre de propriétés, puis cliquez sur
une couleur.
|
Si vous ne pouvez pas appliquer la couleur de surface, assurez-vous que l’option Couleur de surface est activée dans la barre d’état. |
Si l’objet d’origine comporte une surface dégradée, un second sélecteur apparaît. |
Pour accélérer la vitesse de progression de la couleur de surface, cliquez sur le
bouton Accélération des objets et des couleurs
|
Pour changer la couleur du centre de la projection, faites glisser une couleur de
la palette de couleurs vers la poignée de fin de la surface.
|
| Pour spécifier la couleur de contour de l’objet de projection |
1. |
Cliquez sur le bouton Outils interactifs, puis sur l'outil Projection
|
2. |
Sélectionnez un objet de projection.
|
3. |
Ouvrez le sélecteur de couleur Contour de la barre de propriétés, puis cliquez sur
une couleur.
|
| Pour définir la progression de la surface |
1. |
Cliquez sur le bouton Outils interactifs, puis sur l'outil Projection
|
2. |
Sélectionnez un objet de projection.
|
3. |
Cliquez sur l’un des boutons suivants de la barre de propriétés :
|
• |
Couleurs de projection linéaires
|
• |
Couleurs de projection dans le sens horaire
|
• |
Couleurs de projection dans le sens antihoraire
|
| Pour séparer un objet de ses lignes de projection |
1. |
À l’aide de l’outil Sélecteur
|
2. |
Cliquez sur Disposition |
|
|
Copyright 2013 Corel Corporation. Tous droits réservés.