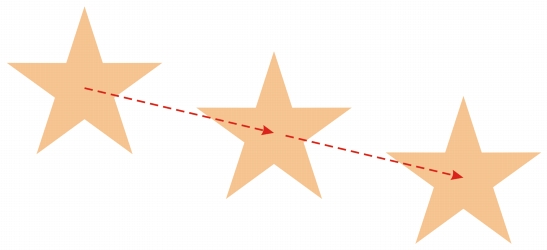
Cette section contient les rubriques suivantes:
• |
• |
• |
• |
• |
Corel DESIGNER offre plusieurs méthodes de copie d’objets. Lorsqu’un objet n’est plus nécessaire, vous pouvez le supprimer.
Vous pouvez couper ou copier un objet pour le placer dans le Presse-papiers, puis le coller dans un dessin ou une autre application. Quand vous coupez un objet, ce dernier est placé dans le Presse-papiers et est supprimé du dessin. Quand vous copiez un objet, ce dernier est placé dans le Presse-papiers mais l’original est conservé dans le dessin.
La duplication d’un objet en place une copie directement dans la fenêtre de dessin, sans passer par le Presse-papiers. La duplication est plus rapide que le copier-coller. En outre, lorsque vous dupliquez un objet, vous pouvez définir la distance entre la copie et l’objet d’origine sur les axes x et y. Cette distance est appelée décalage.
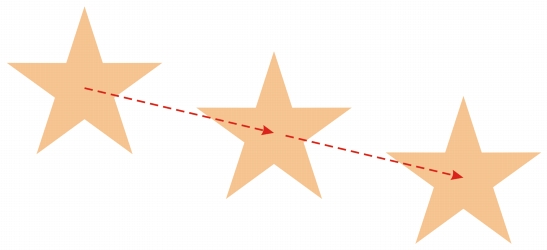
Duplication du décalage
Vous pouvez créer plusieurs copies d’un objet simultanément et définir leur position, sans passer par le Presse-papiers. Par exemple, vous pouvez distribuer les copies d’un objet horizontalement (à droite ou à gauche de l’objet d’origine), ou verticalement (au-dessus ou en dessous de l’objet d’origine). Vous pouvez définir l’espacement entre les copies d’objets ou spécifier le décalage relatif appliqué aux copies lors de leur création.
| Pour couper ou copier un objet |
1. |
Sélectionnez un objet.
|
2. |
Cliquez sur Édition, puis sur l’une des options suivantes :
|
• |
Couper
|
• |
Copier
|
Pour couper ou copier un objet, vous pouvez également cliquer dessus avec le
bouton droit de la souris, puis cliquer sur Couper ou Copier.
|
| Pour coller un objet dans un dessin |
• |
Cliquez sur Édition |
| Pour dupliquer un objet |
1. |
Sélectionnez un objet.
|
2. |
Cliquez sur Édition |
L’objet dupliqué est placé sur l’objet d’origine, mais décalé. |
Lorsque vous dupliquez des objets pour la première fois, la boîte de dialogue Dupliquer le décalage apparaît. Pour définir la distance entre la copie et l’objet d’origine sur les axes x et y, entrez des valeurs dans les zones Décalage horizontal et Décalage vertical. |
• |
Une valeur de décalage de 0 place la copie sur l’original.
|
• |
Des valeurs de décalage positives placent la copie au-dessus et à droite de
l’original.
|
• |
Des valeurs de décalage négatives placent la copie en dessous et à gauche de
l’original.
|
Si vous avez défini les touches Ctrl et Maj sur les normes Windows
(Ctrl=Dupliquer/Laisser l’original, Maj=Contrainte), vous pouvez
dupliquer un objet tout en plaçant l’objet dupliqué à l’endroit voulu dans la
fenêtre de dessin. Pour ce faire, commencez par sélectionner l’objet à l’aide de
l’outil Sélecteur
|
Vous pouvez également dupliquer un objet sélectionné en appuyant sur les
touches Ctrl et D.
|
Vous pouvez modifier le décalage appliqué lors de la création de copies. Cliquez
sur Outils |
| Pour supprimer un objet |
1. |
Sélectionnez un objet.
|
2. |
Cliquez sur Édition |
Vous pouvez aussi supprimer un objet, en cliquant dessus et en appuyant sur
Suppr.
|
| Pour créer des copies d’un objet à une position spécifique |
1. |
Sélectionnez un objet.
|
2. |
Cliquez sur Édition |
3. |
Dans le menu fixe Reprise affinée, entrez une valeur dans la zone Nombre
d’exemplaires.
|
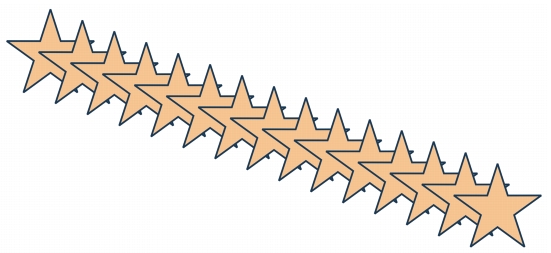
Plusieurs copies d’un objet sont décalées selon une distance spécifique.
|
|
Copyright 2013 Corel Corporation. Tous droits réservés.