Cette section contient les rubriques suivantes:
• |
• |
• |
• |
• |
• |
Les commandes de l’application sont accessibles par l’intermédiaire de la barre de menus, des barres d’outils, de la boîte à outils, de la barre de propriétés et des menus fixes. La barre de propriétés et les menus fixes permettent d’accéder aux commandes propres à l’outil actif ou à la tâche en cours. Il est possible d’ouvrir, de fermer et de déplacer la barre de propriétés, les menus fixes, les barres d’outils et la boîte à outils sur l’écran à tout moment.
Vous pouvez personnaliser de nombreux outils de l’espace de travail en fonction de vos besoins. Pour en savoir plus, consultez la section Personnalisation Corel DESIGNER.
| Barre d’outils standard |
La barre d’outils standard contient des boutons qui sont des raccourcis vers de nombreuses commandes de menus.
Cette barre d’outils est affichée par défaut. Pour plus d’informations sur la personnalisation de la position, du contenu et de l’aspect des barres d’outils, reportez-vous à la section Personnalisation des barres d’outils.
| Plus d’informations sur les barres d’outils |
Outre la barre d’outils standard, Corel DESIGNER comporte des barres d’outils relatives à des tâches spécifiques. Par exemple, la barre d’outils Texte contient des commandes ayant trait à l’utilisation de l’outil Texte. Si vous utilisez fréquemment une barre d’outils, vous pouvez l’afficher en permanence dans l’espace de travail.
Le tableau ci-dessous décrit les barres d’outils autres que la barre d’outils standard.
| Exploration de la boîte à outils |
La boîte à outils Corel DESIGNER affiche dans sa partie supérieure l’outil actif et les catégories d’outils disponibles. Le symbole
![]() signale qu’il existe des outils ou options supplémentaires.
signale qu’il existe des outils ou options supplémentaires.
Lorsque vous choisissez un outil, tous les outils ou options supplémentaires apparaissent dans la zone des options au bas de la boîte à outils. Pour activer un outil, sélectionnez-le dans la zone des options.
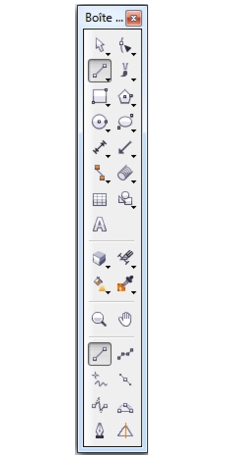
Par exemple, si vous cliquez sur le bouton Outils Courbe dans la zone supérieure, les outils associés apparaissent dans la zone des options. Si vous cliquez dans cette zone sur l’outil Ligne à 2 points, cet outil devient l’outil actif et son icône apparaît sur le bouton Outils Courbe dans la zone supérieure.
Vous pouvez utiliser les menus contextuels à la place de la zone des options.
Cliquez sur Outils |
Le tableau suivant décrit les outils de la boîte à outils Corel DESIGNER.
| Barre de propriétés |
La barre de propriétés affiche les fonctions les plus courantes relatives à l'outil actif ou à la tâche en cours. la barre de propriétés change de contenu en fonction de l’outil ou de la tâche. Par exemple, lorsque vous cliquez sur l’outil Texte de la boîte à outils, la barre de propriétés contient uniquement des commandes relatives au texte, comme les outils de texte, de formatage, alignement et d’édition.
Vous pouvez personnaliser le contenu et la position de la barre de propriétés en fonction de vos besoins. Pour en savoir plus, consultez la section Personnalisation de la barre de propriétés.
| Menus fixes |
Les menus fixes affichent les mêmes types de commande qu’une boîte de dialogue : boutons de commande, options et zones de liste. À la différence de la plupart des boîtes de dialogue, les menus fixes peuvent rester ouverts lors d’une session de travail sur un document afin que vous puissiez accéder directement aux commandes et tester différents effets.
Le menu fixe Gestionnaire de propriétés en est un exemple. Lorsque ce menu fixe est ouvert, vous pouvez cliquer sur un objet dans la fenêtre de dessin pour en visualiser la mise en forme, les cotes et autres propriétés.
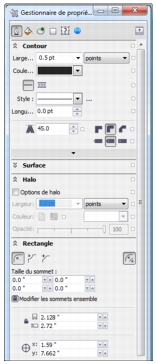
Les menus fixes peuvent être fixes ou flottants. La fixation d’un menu fixe consiste à l’ancrer au bord de la fenêtre d’application. Le désancrage d’un menu fixe a pour effet de le détacher des autres éléments de l’espace de travail, afin de faciliter son déplacement. Vous pouvez également réduire les menus fixes pour gagner de l’espace sur l’écran.
| Barre d’état |
La barre d’état affiche des informations sur les objets sélectionnés (telles que la largeur et la hauteur, la position du curseur et les commandes pertinentes). Pendant que vous dessinez une ligne ou une courbe autrement qu’à main levée, la longueur du segment et la longueur totale de tous les segments sont affichées. Elle présente également des informations sur les couleurs du document comme le profil de couleur et le statut d’épreuve des couleurs.
Pour plus d’informations sur la personnalisation du contenu et de l’aspect de la barre d’état, reportez-vous à la section Personnalisation de la barre d’état.
L'illustration montre certaines des informations affichées dans la barre d'état.
|
|
Copyright 2013 Corel Corporation. Tous droits réservés.